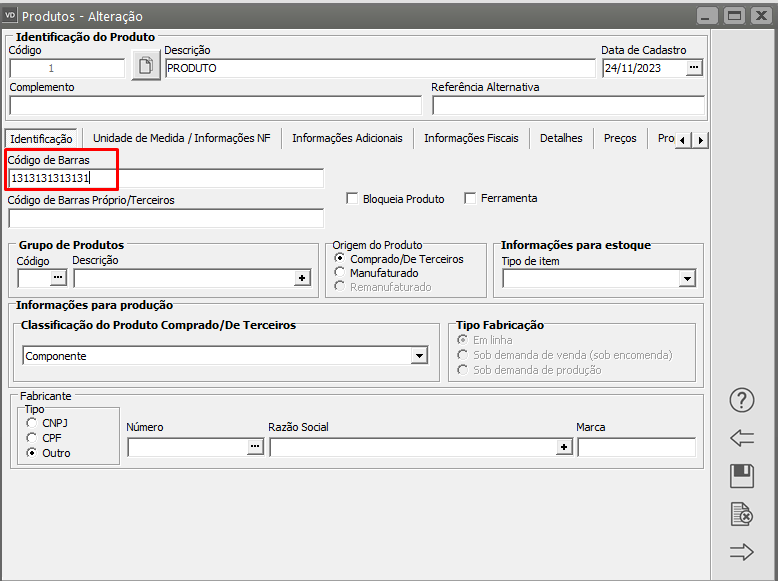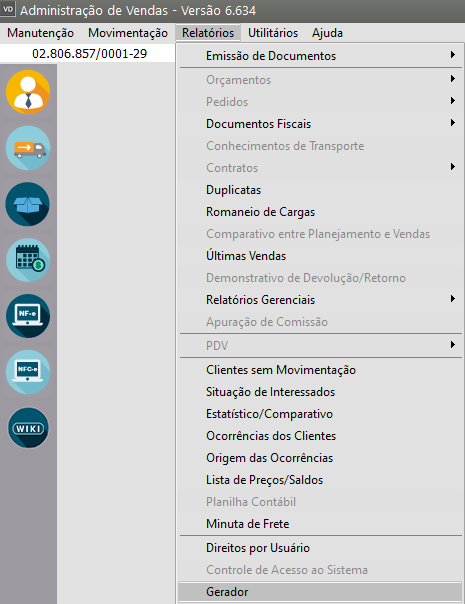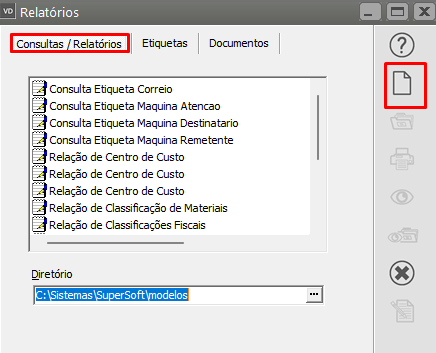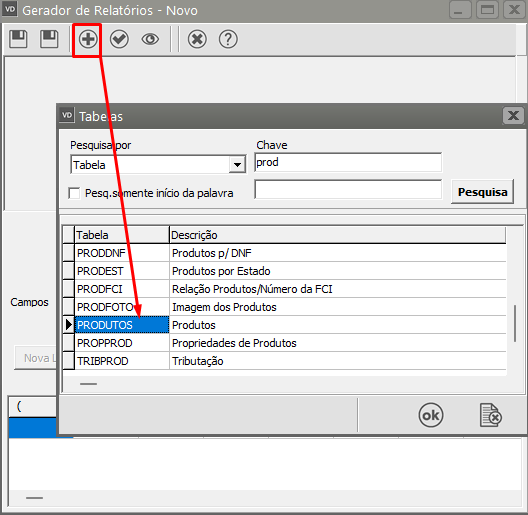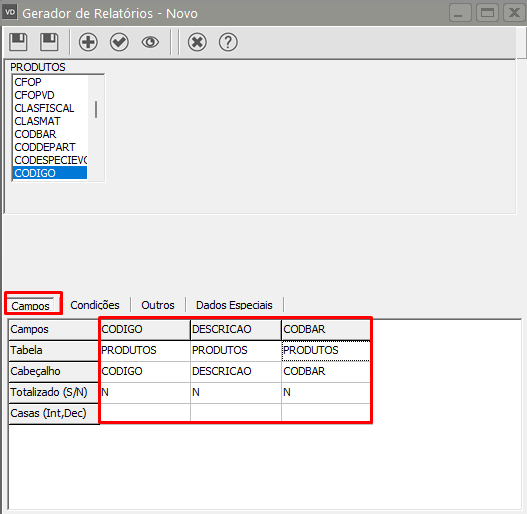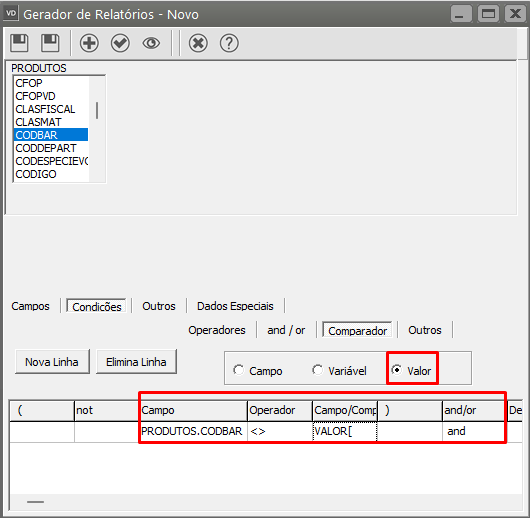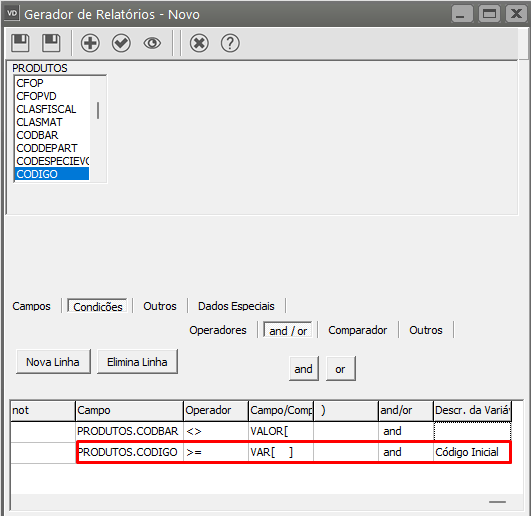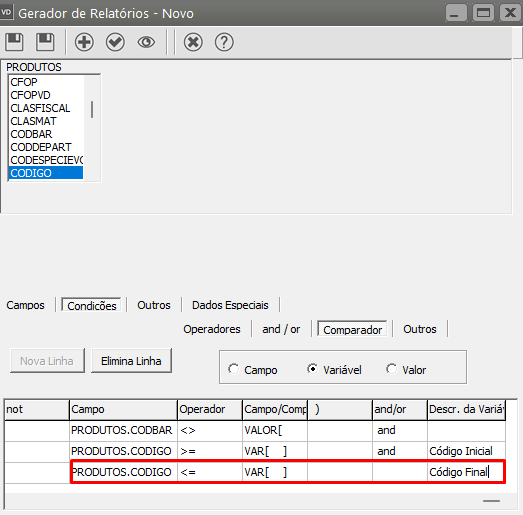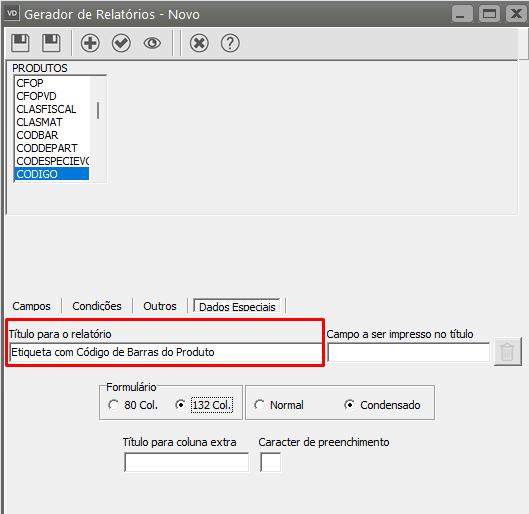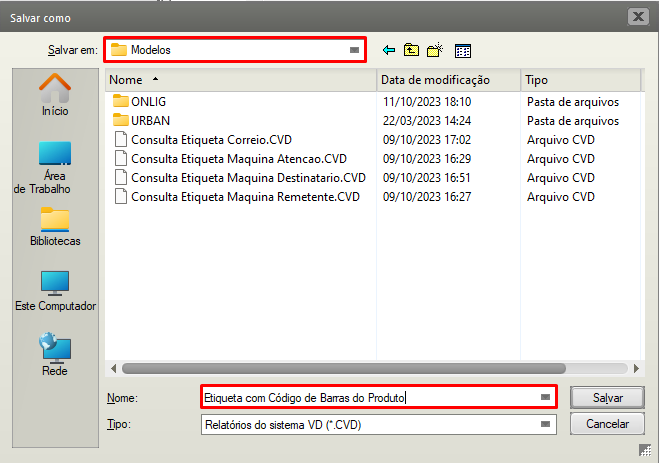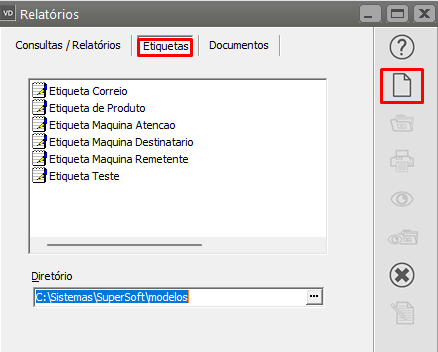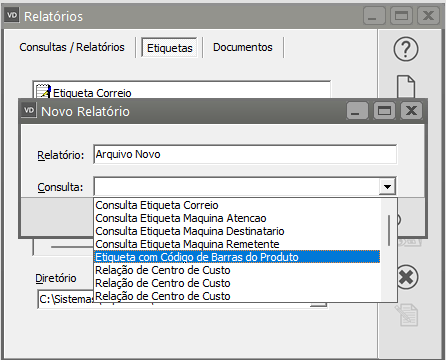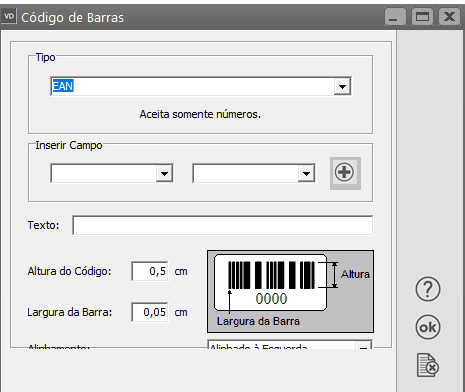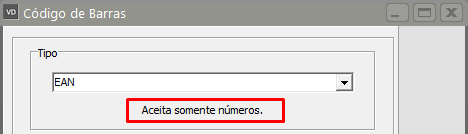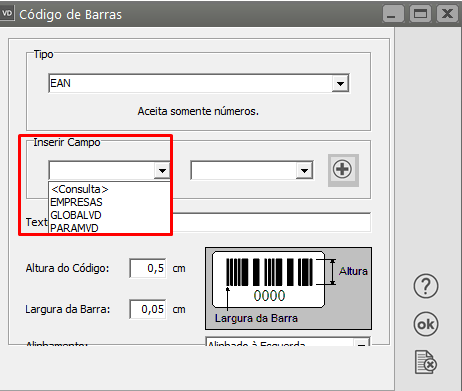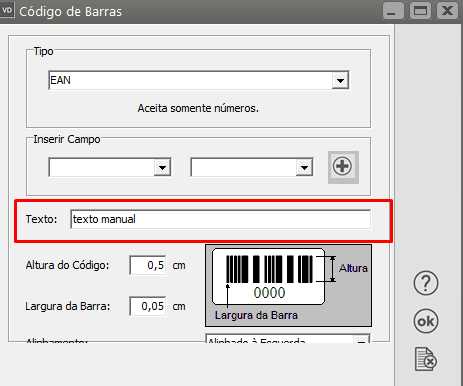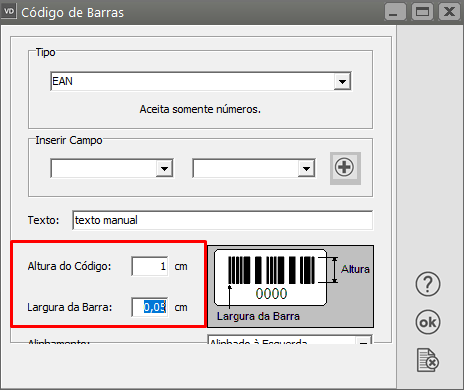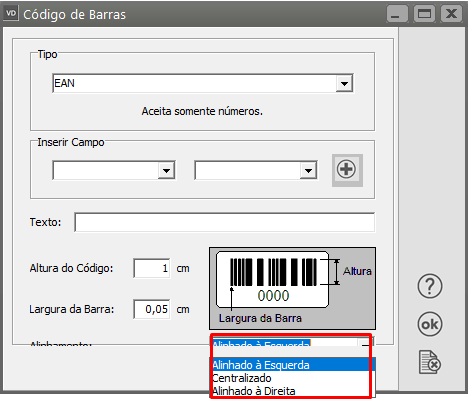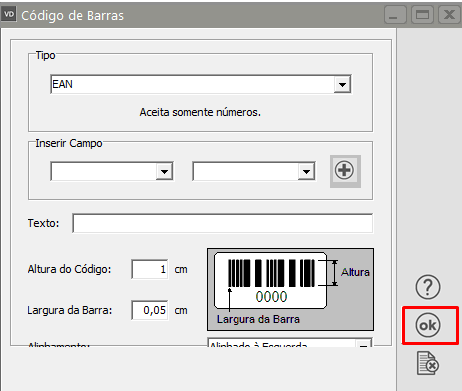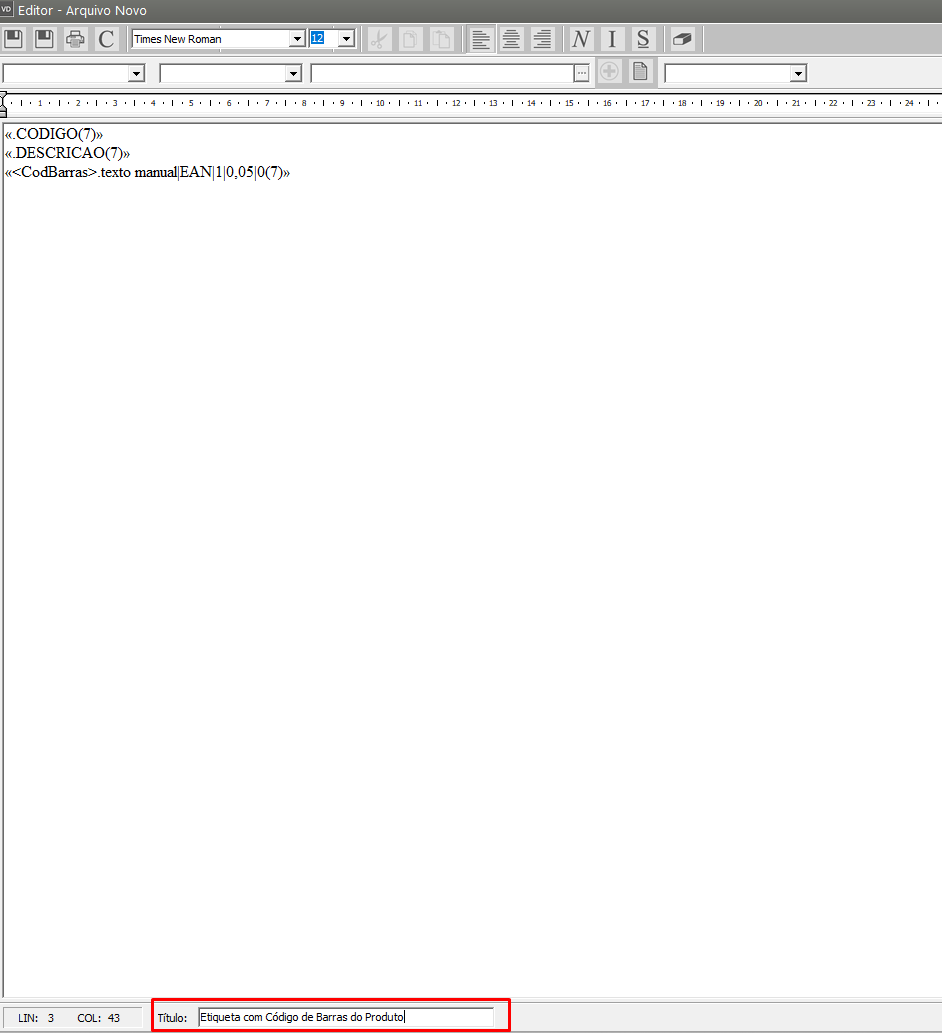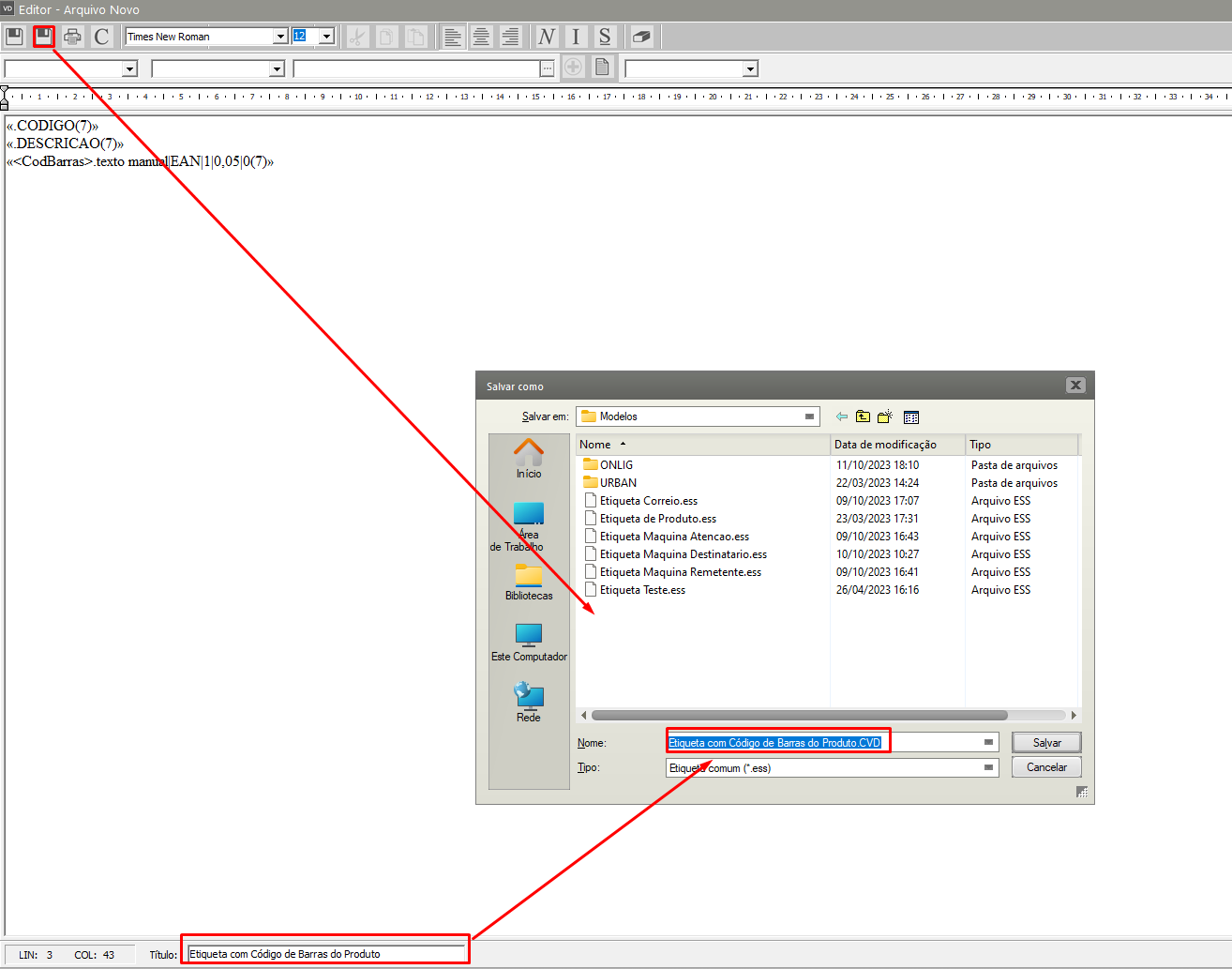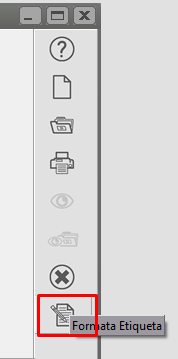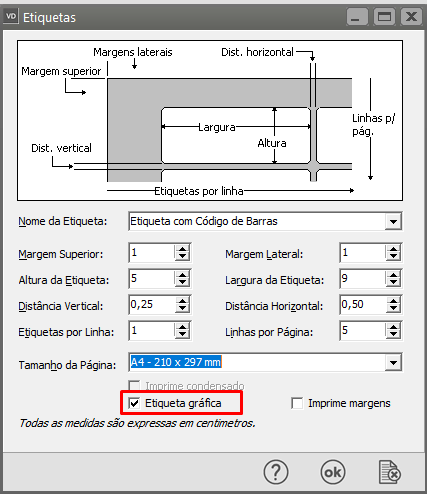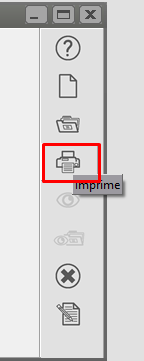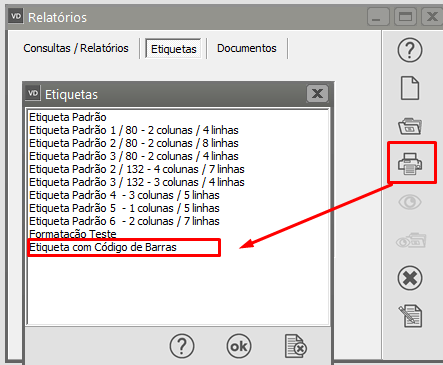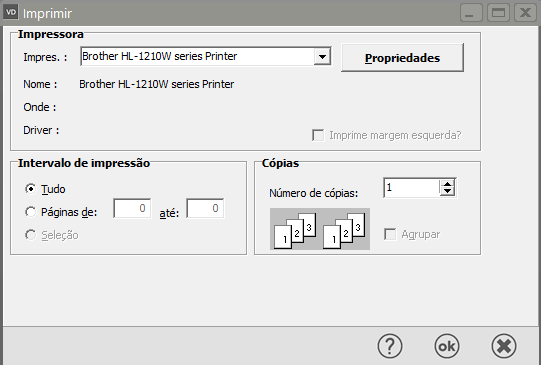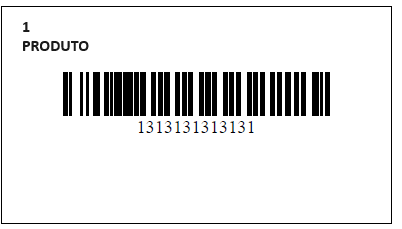Etiqueta com código de barras do produto
Veja também os Itens:
- Pesquisando Produtos
- Cadastrando Localizações
- Trabalhando com Grade
- Definindo Preço de Produtos
- Atualização de Preços
- Lançando Itens nos Documentos
- Layout para Importação de Produtos
- Cadastrando Característica 1 (grade/detalhe dos produtos)
- Cadastrando Característica 2 (Grade/detalhe dos Produtos)
- Cadastrando Classificações de materiais
- Cadastro da Situação Tributária (CST) da COFINS
- Cadastro da Situação Tributária (CST) do IPI
- Cadastro da Situação Tributária (CST) do PIS
- Cadastro de Espécies de Volumes
- Cadastro de Grupos de Produtos
- Cadastro de Incidências Fiscais
- Cadastro de Informações de Produtos para DNF (Demonstrativo de Notas Fiscais)
- Cadastro de Linhas de Produtos
- Cadastro de Quebra de produtos
- Cadastro de NCM (Nomenclatura Comum do Mercosul)
- Cadastro de Códigos de Tributação (ICMS)
- Cadastro de Unidade de Medida
- Cadastro de Taxa de Conversão para Unidade de Medida
- Relatório de Orçamentos por Produtos
- Relatório de Contrato por Produtos
- Relatório de Documentos Fiscais por Produto
- Relatório de Pedidos por Produtos
- Exportação de Produtos
No cadastro do Produto tem de estar cadastrado o Código de Barras do produto
OBSERVAÇÕES;
1 – No campo definido para colocação do código de barras no cadastro do produto pode ser digitado até 50 caracteres, é necessário prestar atenção no tamanho do código de barras, pois se a etiqueta for pequena ele sairá cortado no momento da impressão.
Desta Forma, é necessário verificar o tamanho da etiqueta para saber se caberá o código de barras impresso
2 – Existem Tipos de Códigos de Barras que não permitem que seja incluído letras ou caracteres especiais no código de barras, no momento de definir o TIPO do Código de Barras o Sistema mostrará o layout do código de barras aceito para aquele tipo.
OBSERVAÇÃO:
Para o Tipo de Código de Barras EAN a leitura só será realizada se o Código de Barras for composto de 13 caracteres
Em seguida acessar o menu Relatórios/Gerador (Gerador antigo)
Acesse a aba Consulta/Relatório – e clique no botão novo
Cadastre uma nova consulta com todos os dados que farão parte da etiqueta.
A tabela com o Código de Barras é Produtos e o campo é CODBAR
Em nosso exemplo vou pedir para que a etiqueta contenha o Código do Produto, Descrição e o Código de Barras.
 SUGESTÃO:
SUGESTÃO:
1) Para que sejam impressas apenas as etiquetas de produtos que contenham código de barras cadastrado, no campo CONDIÇÃO da Consulta deverá ser cadastrado:
Campo = PRODUTOS.CODBAR
Operador = <> (DIFERENTE)
Campo/Comparador (VALOR) = VAZIO
2) Para que você possa determinar um Código de Produto inicial e um Código de Produto final no momento de pedir a impressão da etiqueta deverá ser cadastrado:
a) Campo = PRODUTOS.CODIGO
Operador >= (maior ou igual)
Campo/Comparador (VARIÁVEL) = EM BRANCO
And/Or = And
Descrição da Variável = Código Inicial
b) Campo = PRODUTOS.CODIGO
Operador = <= (menor ou igual)
Campo/Comparador (VARIAVEL) = EM BRANCO
And/Or = em branco
Descrição da Variável = Código Final
Acesse a aba Dados Especiais e informe um título para o relatório
Salve o arquivo dentro da pasta Modelos existente na pasta onde está seu banco de dados do Sistema.
Em seguida acesse a aba ETIQUETA no gerador antigo e clique no botão NOVO, o sistema trará a tela para que seja definida a CONSULTA feita anteriormente. Clique em ok
Será apresentada a tela para colocação dos campos da etiqueta (consulta cadastrada anteriormente)
Em seguida o procedimento deverá ser repetido para colocar o segundo campo que fará parte da etiqueta
- Coloque o curso no campo que deseja que seja inserido o próximo campo no corpo da etiqueta
- Defina a consulta, o Campo que será inserido na etiqueta e clique em inserir campo
OBSERVAÇÃO: Esse procedimento deverá ser feito para todos os campos que deverão constar na etiqueta MENOS PARA O CODIGO DE BARRAS
No momento de Inserir o Código de Barras
- Coloque o cursor no campo onde será inserido o código de barras do produto
 O Sistema abrirá tela para que seja definido o Código de Barras
O Sistema abrirá tela para que seja definido o Código de Barras
Existem vários Tipos de Códigos de Barras, atente para que dependendo do tipo escolhido ele aceitará apenas números, números e letras ou números e caracteres, etc.
Em INSERIR CAMPO o usuário poderá definir que junto com o código de barras do produto seja impresso mais alguma informação, lembrando que : SE FOR INSERIDO NOVOS CAMPOS JUNTO COM O CÓDIGO DE BARRAS NÃO PODERÁ SER UTILIZADO O LEITOR DE CÓDIGOS DE BARRAS POIS O CAMPO INSERIDO NÃO FARÁ PARTE DO CÓDIGO.
O usuário poderá também inserir um TEXTO manualmente, mas lembramos que nesse caso o leitor de código de barras não conseguirá fazer a leitura, pois foi alterada as informações.
Em seguida defina a Altura do Código de Barras dentro da etiqueta impressa e a Largura da MENOR BARRA do código (será baseado nessa largura que serão definidas as larguras das demais barras)
RECOMENDAMOS QUE A LARGURA DA BARRA NÃO SEJA INFERIOR A 0,05 CM
Agora basta informar se o código de barras será impresso a direita, esquerda ou centralizado na etiqueta
 De ok e
De ok e
Defina um título para a Etiqueta
Acesse o botão Salvar como e salve o Arquivo dentro da Pasta Modelos (mesmo local onde está o banco de dados de sua empresa)
Caso seja necessário fazer a edição do arquivo, acesse novamente o Gerador Antigo, aba Etiqueta, e clique no botão Editar
Para editar o código de Barras basta Clicar em cima do campo CodBarras e o botão de Inserir Etiqueta ficará novamente habilitado para edição
Em Seguida deverá ser configurado o Tamanho e especificações da Etiqueta
O Sistema apresentará a tela de formatação
Defina o nome da etiqueta, suas margens, SEMPRE CLIQUE EM ETIQUETA GRÁFICA, pois caso contrário ela não será impressa e defina se será ou não impressa as margens.
Para Imprimir a Etiqueta entre no Gerador Antigo – aba Etiqueta , escolha a etiqueta que será impressa e clique no botão IMPRIME
O Sistema abrirá a tela para definir qual modelo de etiqueta deverá ser impresso – defina Etiqueta com Código de Barras do Produto e clique em ok
O Sistema pedirá para que seja escolhida a impressora, faça a definição e a etiqueta será impressa conforme as especificações feitas, no exemplo abaixo foi pedido para imprimir as margens