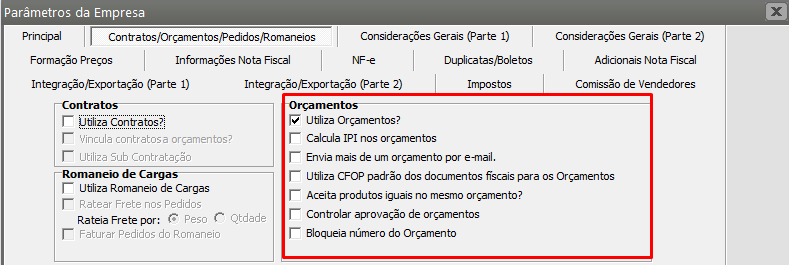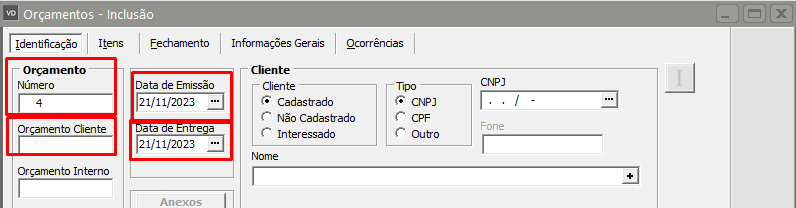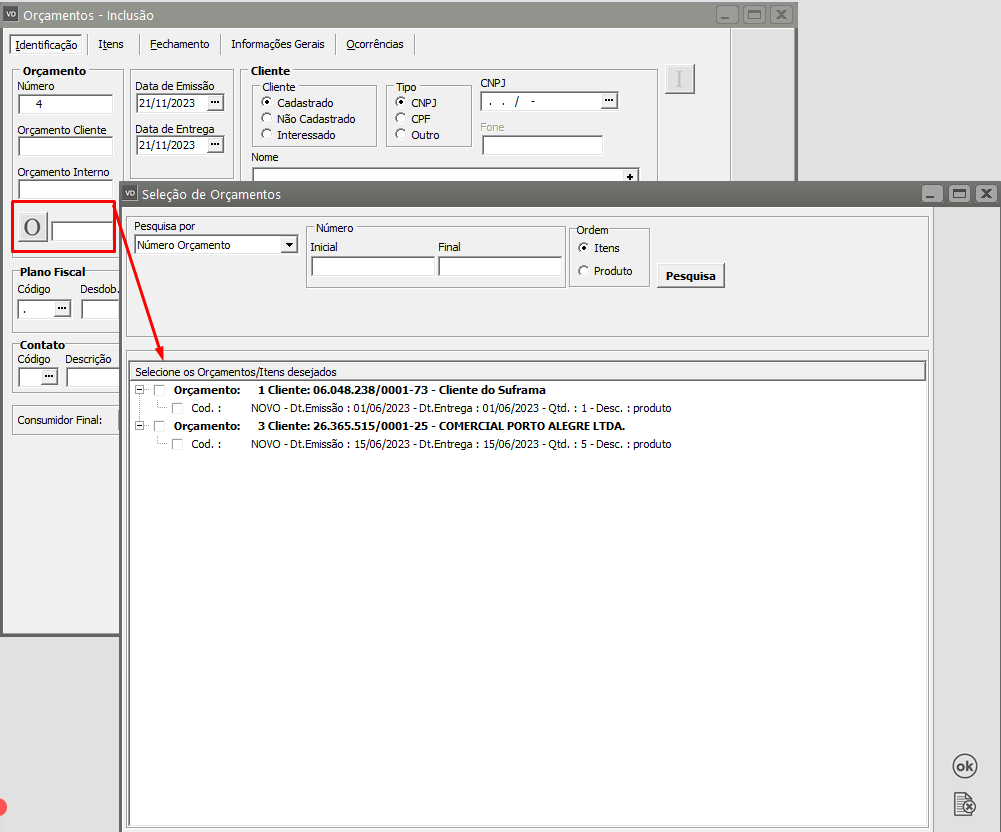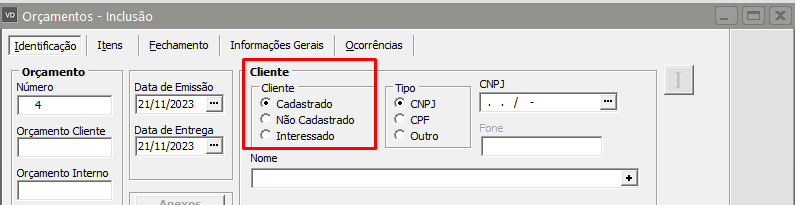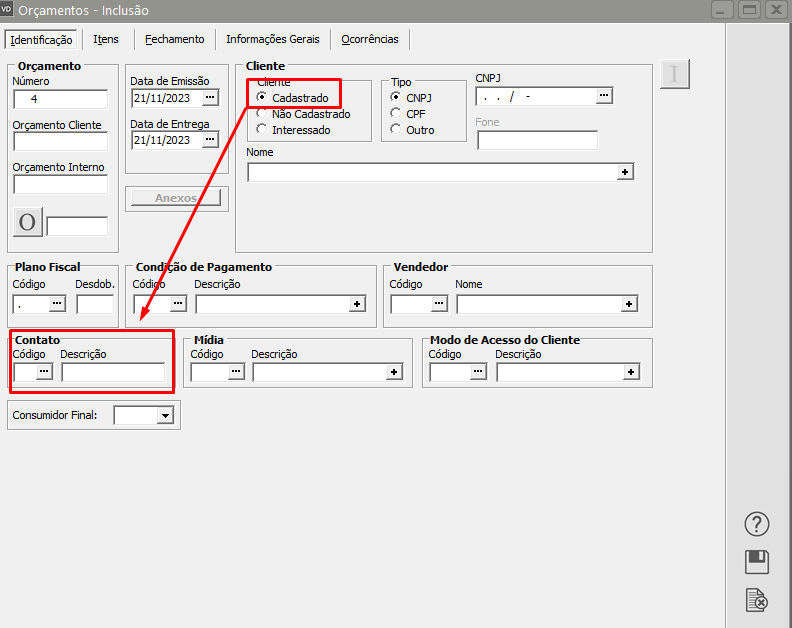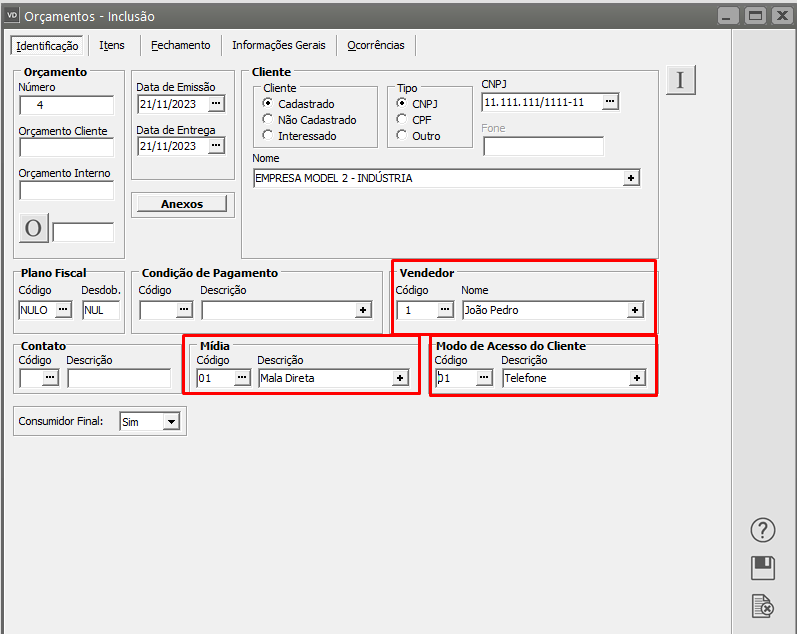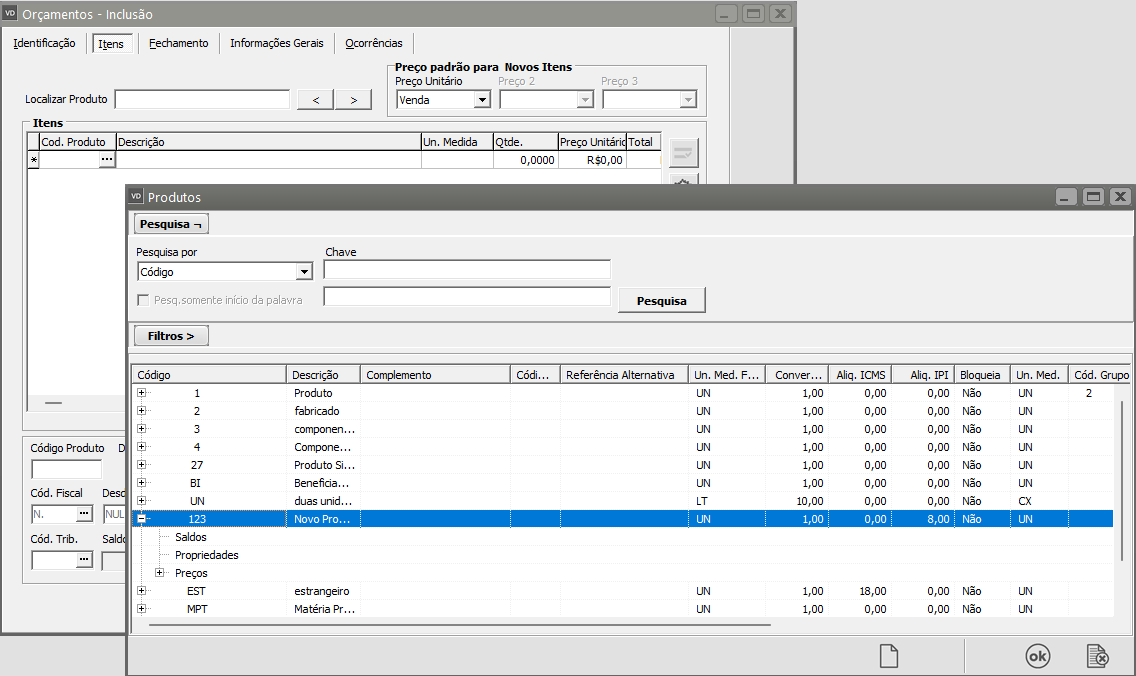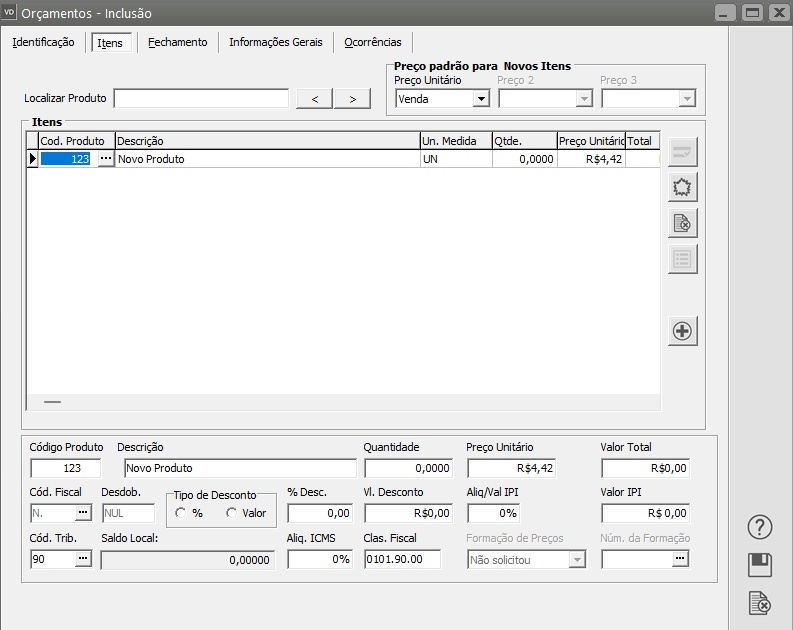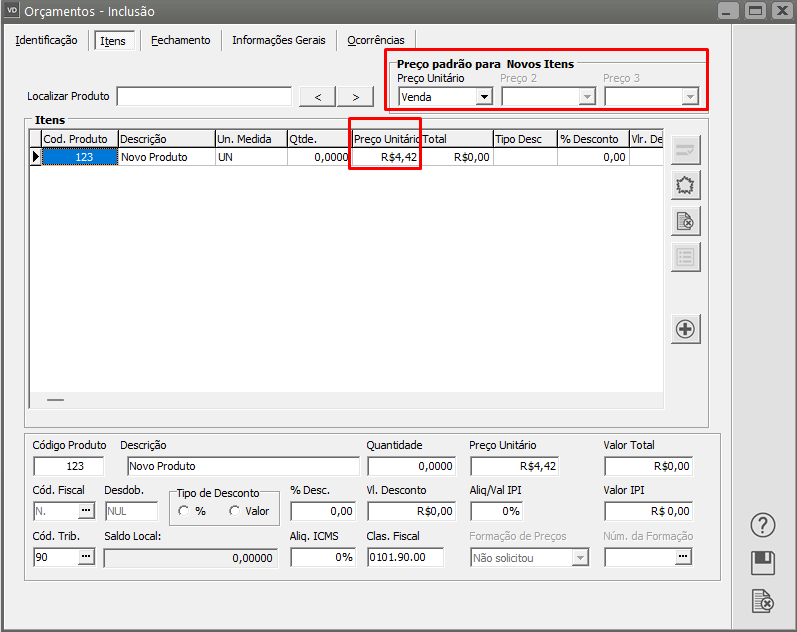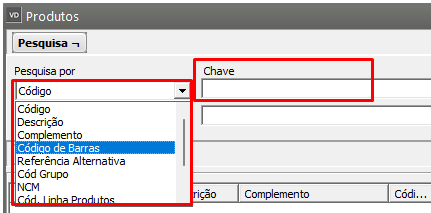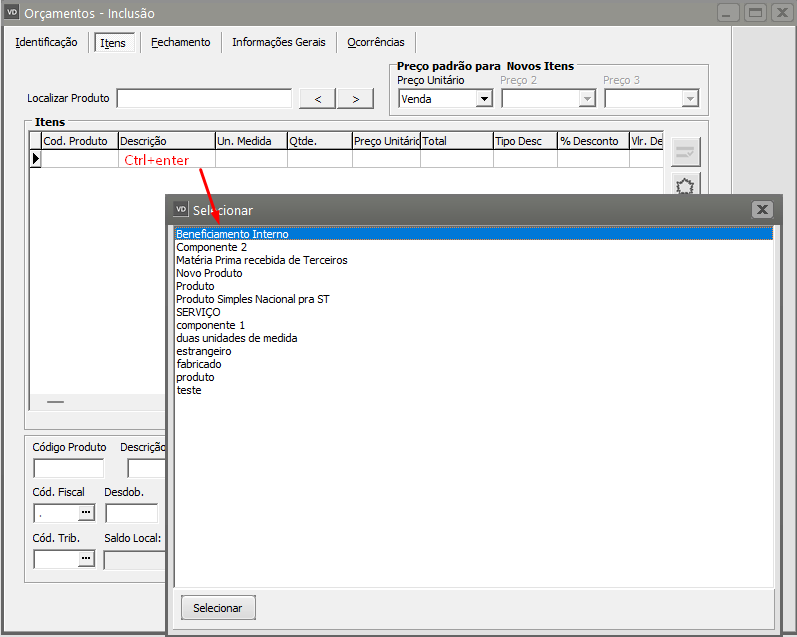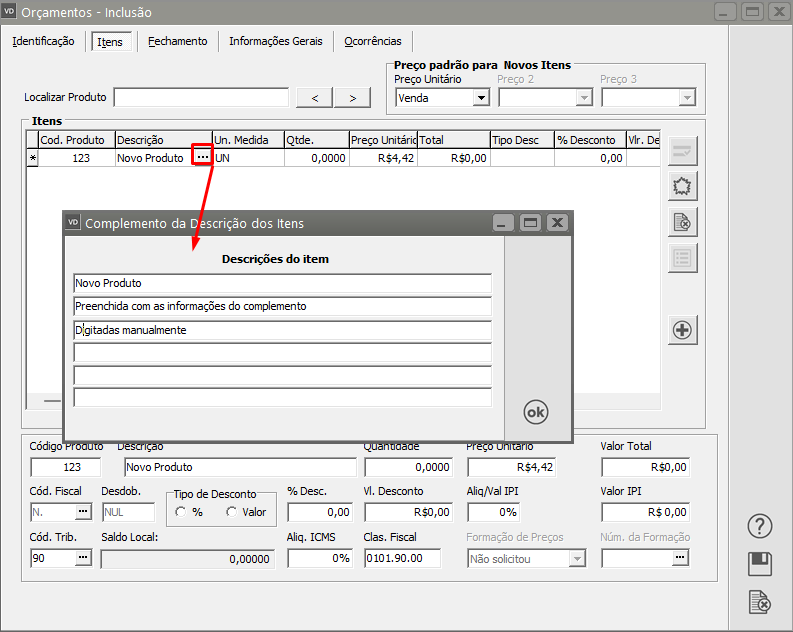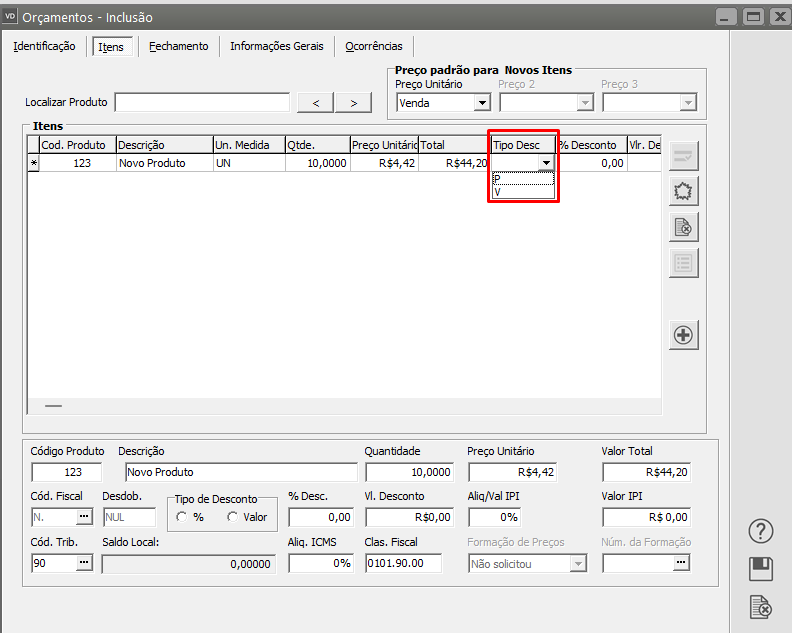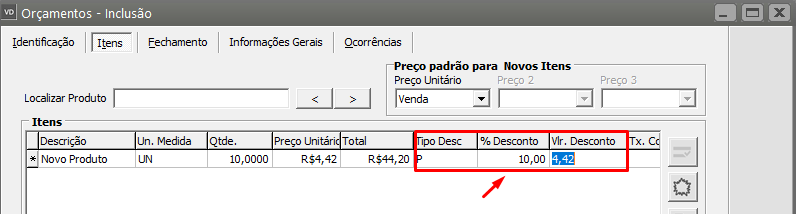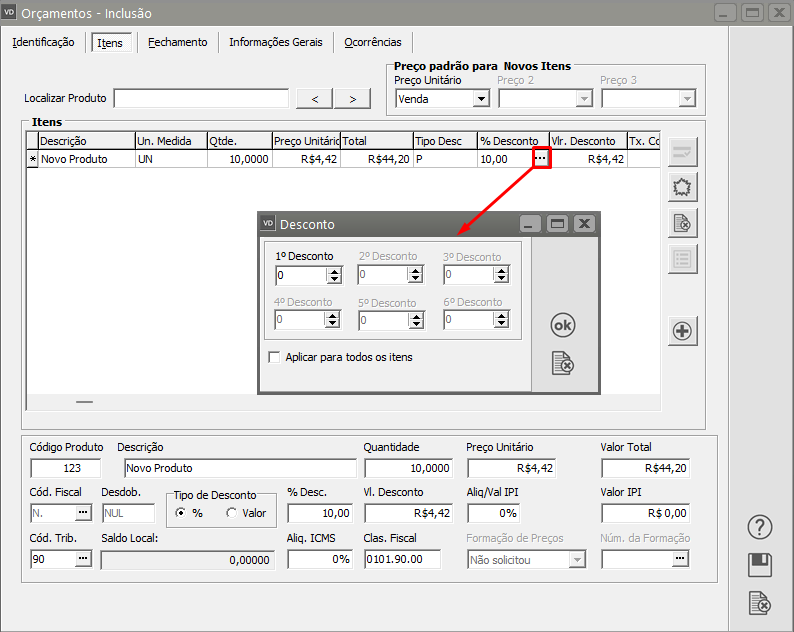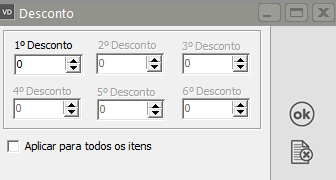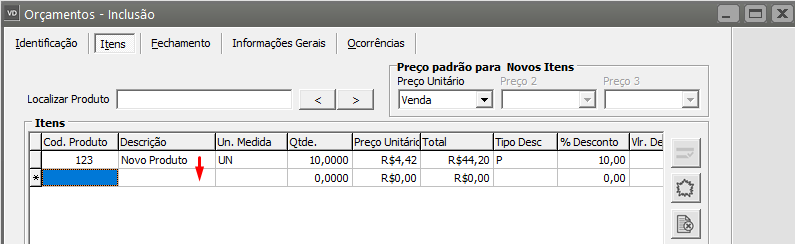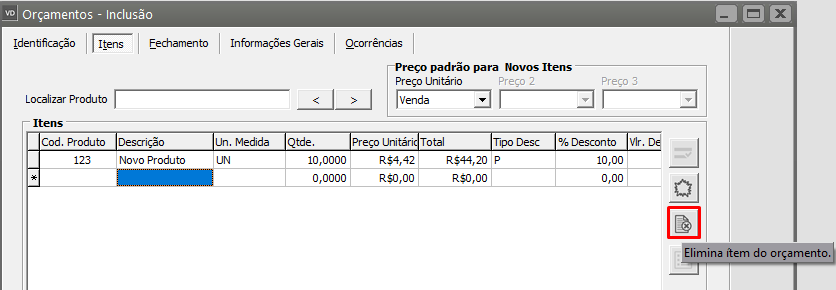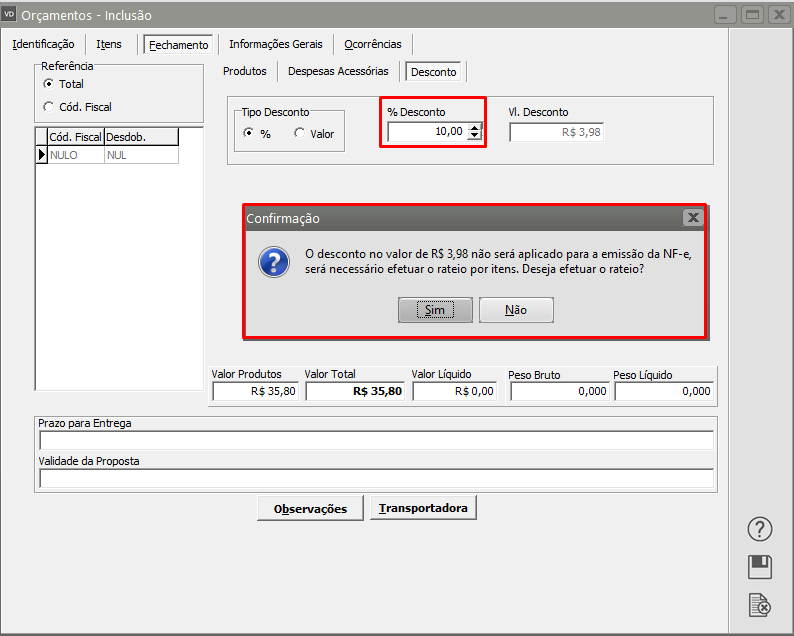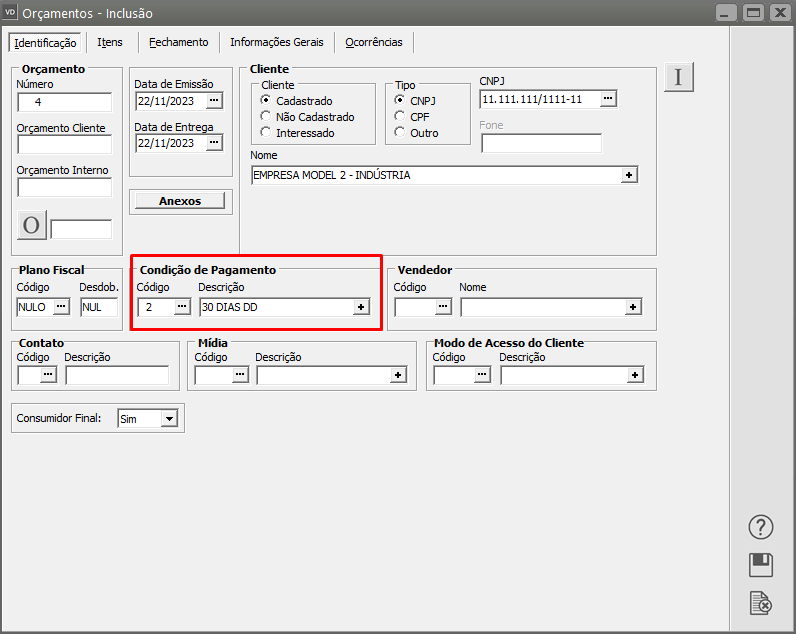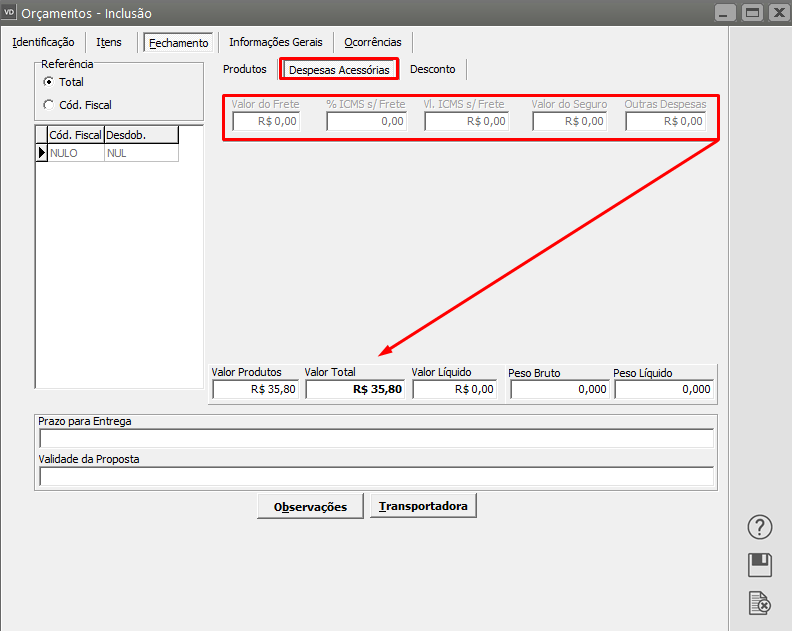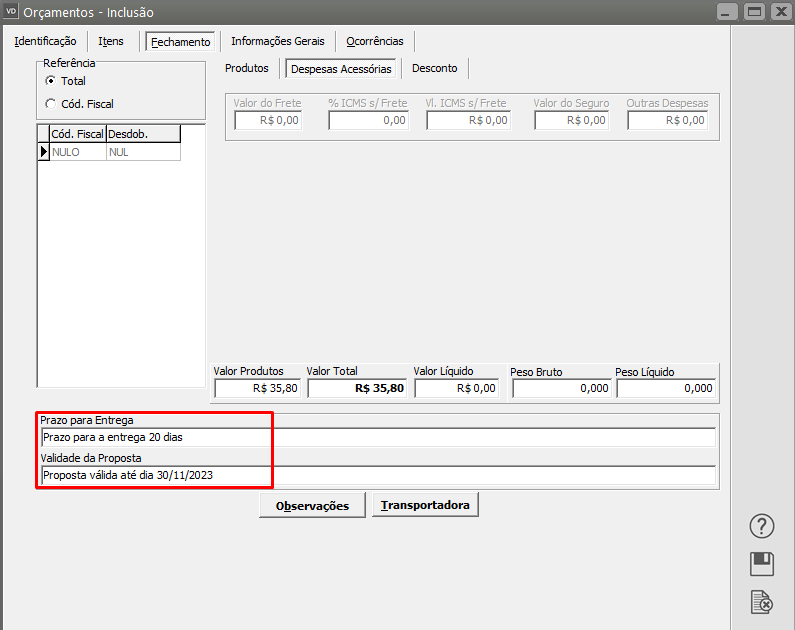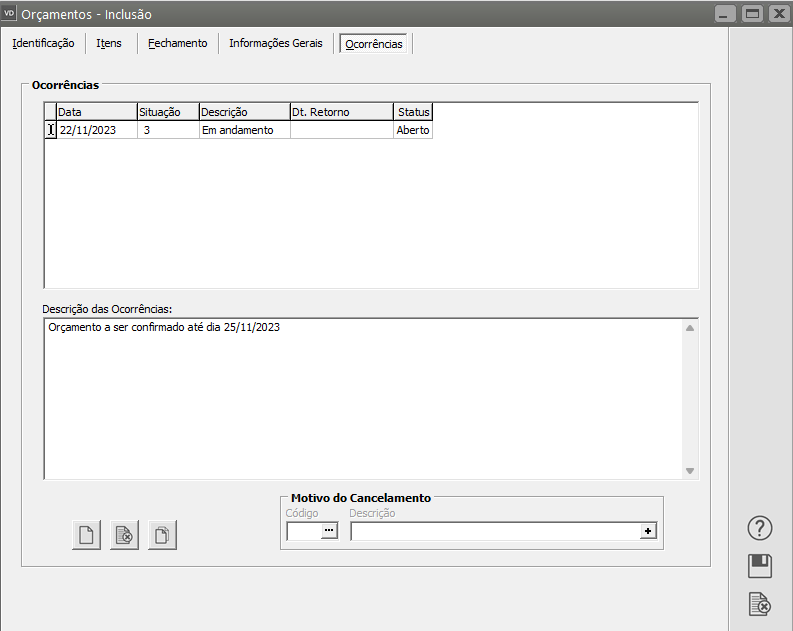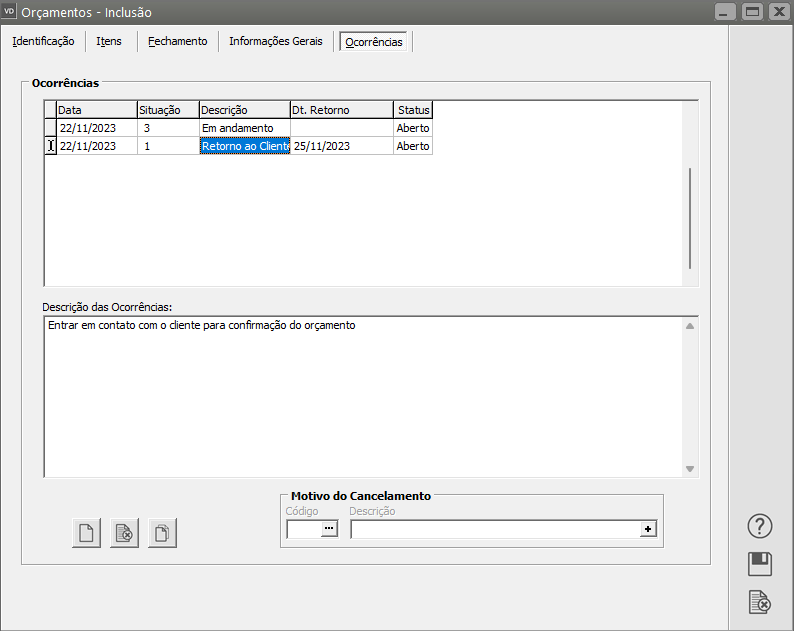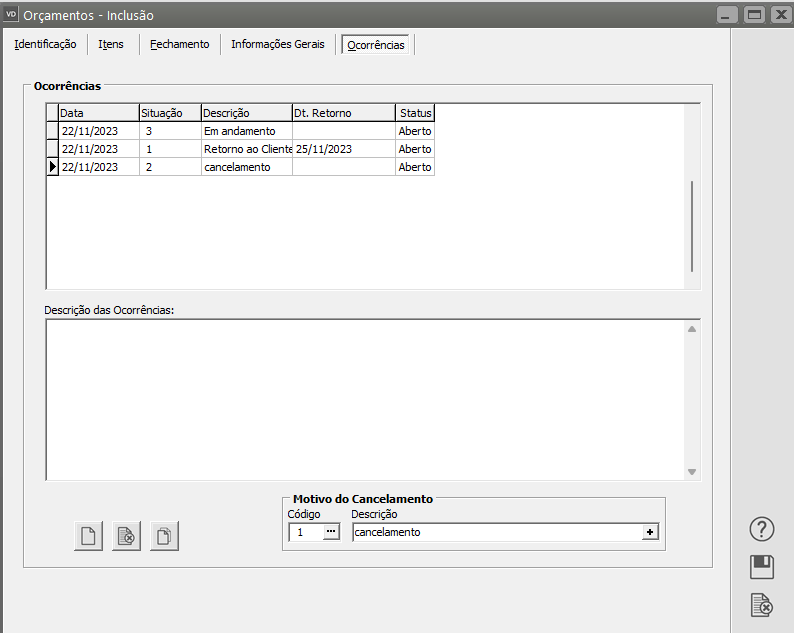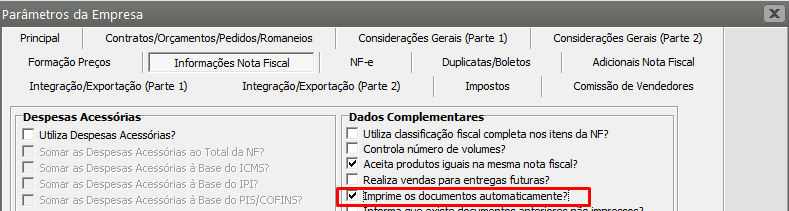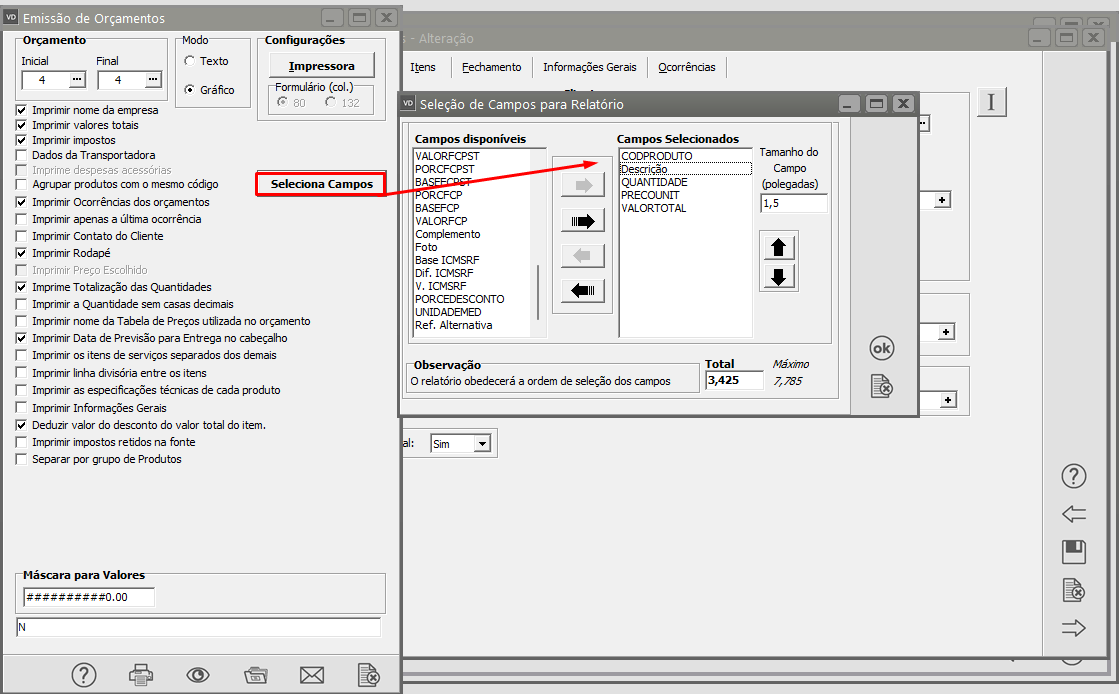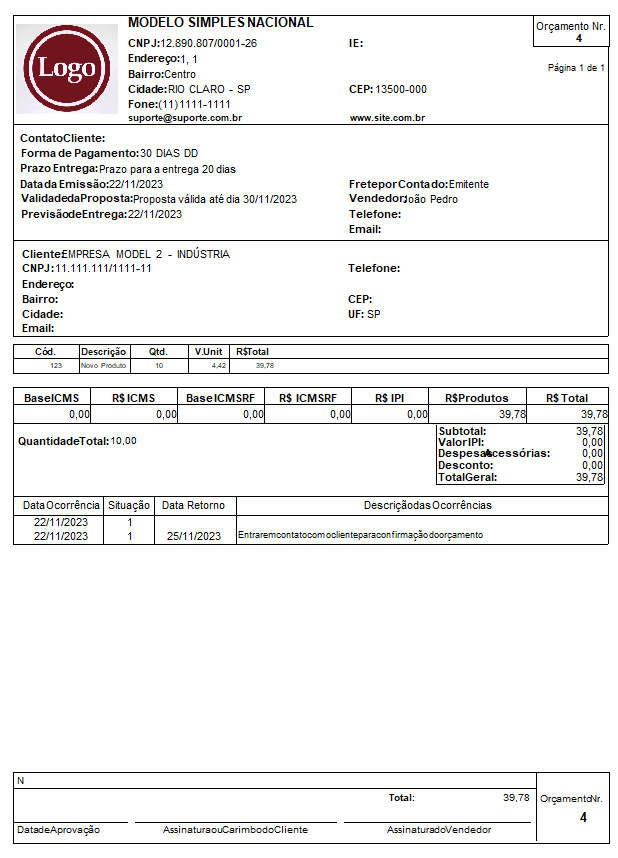Cadastro de Orçamentos
Para que você consiga cadastrar os Orçamentos no Sistema, acesse os Parâmetros Adicionais da Empresa, no menu Manutenção>Empresas>Parâmetros Adicionais da Empresa, aba Contratos/Orçamentos/Pedidos/Romaneios
Para cadastrar um novo orçamento você deverá acessar o menu Movimentação>Orçamentos
Aba Identificação:
O Sistema irá gerar um Número sequencial para o orçamento e você poderá alterá-lo no momento da inclusão, conforme sua necessidade. Você poderá informar o número do Orçamento do Cliente, se existente. A Data Prevista de Entrega das mercadorias, juntamente com a Data de Emissão, será preenchida inicialmente com a data do dia. A data de emissão deverá obedecer o Período Ativo.
- O botão
 permitirá a importação dos itens de um ou mais orçamentos previamente cadastrado, permitindo alterações posteriores.
permitirá a importação dos itens de um ou mais orçamentos previamente cadastrado, permitindo alterações posteriores. - Caso já tenha informado um cliente, serão exibidos apenas orçamentos relativos à este cliente.
- Caso você deseje importar apenas um orçamento e todos os ítens dele, basta digitar o número do orçamento no campo ao lado do botão de importação de orçamentos.
- Após selecionar os orçamentos o sistema questionará se deseja atualizar os valores.
Você poderá efetuar um orçamento para um cliente Cadastrado, um cliente Não Cadastrado para um orçamento informal, ou para um Interessado caso os orçamentos sejam vinculados aos contratos. Caso utilize um cliente não cadastrado, ele deverá ser cadastrado no sistema no momento que for cadastrado um pedido ou documento fiscal referente a esse orçamento.
Caso o cliente já esteja cadastrado, o Contato será preenchido automaticamente com o nome informado no cadastro do cliente, podendo ser alterado, selecionando na lista outros contatos também cadastrados.
O botão  permite que você visualize as informações cadastrais do Cliente ou Interessado que tenha sido informado no orçamento.
permite que você visualize as informações cadastrais do Cliente ou Interessado que tenha sido informado no orçamento.
Ao informar Cliente, Vendedor, Mídia (forma pela qual o cliente tomou conhecimento de sua empresa) e Modo de Acesso (meio de comunicação utilizado para contato) você poderá utilizar a descrição para facilitar a busca através do Ctrl-Enter.
Nesta aba, deverá ser informado também, se o frete é por conta do Emitente ou do Destinatário.
Aba Itens:
Para instruções específicas ao lançamento de itens, veja Lançando Itens nos Documentos.
Você poderá emitir orçamentos contendo produtos que estejam cadastrados na tabela de produtos (menu Manutenção>Produtos) ou produtos não cadastrados. Geralmente produtos não cadastrados são utilizados para movimentos representando serviços, ou qualquer outro produto que não se queira controlar em estoque.
Para inserir um novo item no documento, basta digitar o código na coluna Produto
O sistema trará, automaticamente, a descrição do produto, sua unidade de medida de faturamento, e o primeiro conjunto disponível de características (se você estiver trabalhando com Grade). Será preenchido, automaticamente, o preço selecionado nos parâmetros adicionais da empresa para o documento em questão e também as alíquotas dos impostos:
Se você optou por escolher os preços durante o cadastro dos documentos, será acatado o preço selecionado de acordo com a figura abaixo:
Caso não saiba o código do produto desejado, existem duas formas rápidas de localização. O botão  representa pesquisa, em qualquer local do sistema, quando você posicionar o ponteiro do mouse dentro da coluna Produto ele ficará visível. Ao pressioná-lo (ou utilizar o Atalho F4) nessa coluna, será aberta a pesquisa de produtos:
representa pesquisa, em qualquer local do sistema, quando você posicionar o ponteiro do mouse dentro da coluna Produto ele ficará visível. Ao pressioná-lo (ou utilizar o Atalho F4) nessa coluna, será aberta a pesquisa de produtos:
A pesquisa de produtos é forma flexível de encontrar o produto desejado. Selecionando a forma de pesquisa (Código, Descrição ou Referência Alternativa), e digitando as primeiras letras no campo Chave, o produto que corresponda à pesquisa efetuada será exibido logo abaixo.
Você pode escolher também se deseja exibir:
- somente os produtos disponíveis para faturamento,
- somente ferramentas,
- somente manufaturados,
- somente comprados,
- somente serviços terceirizados,
- somente serviços próprios, ou ainda todos os produtos se não for feito nenhuma seleção.
Para que sejam exibidos os resultados será necessário pressionar o botão Pesquisa, que estará localizado ao lado do campo Chave. Para ver mais sobre pesquisa de produtos veja Pesquisando Produtos.
Outra forma de pesquisa, mais ágil, é utilizando o Ctrl-Enter na coluna descrição do produto:
Digite o início da descrição do produto desejado, e pressione Ctrl-Enter. Será exibida uma lista de descrições que correspondem ao início digitado:
Um produto pode ser selecionado nessa lista utilizando-se o teclado ou o mouse. Após a seleção, os dados serão preenchidos como se o código do produto tivesse sido digitado manualmente:
Cada item pode possuir até seis linhas de descrição. Inicialmente
- a primeira é preenchida com a descrição do cadastro do produto.
- A segunda é preenchida com o complemento, também do seu cadastro.
- As outras podem ser preenchidas manualmente. Para acessar todas as descrições de um item pressione o botão
 da coluna Descrição, ou utilize a tecla de atalho F4, lembrando que, se você estiver inserindo um item que não esteja cadastrado no cadastro de produtos, essas linhas adicionais também estarão disponíveis.
da coluna Descrição, ou utilize a tecla de atalho F4, lembrando que, se você estiver inserindo um item que não esteja cadastrado no cadastro de produtos, essas linhas adicionais também estarão disponíveis.
Todas as descrições preenchidas serão impressas com o documento, uma em cada linha.
Sendo necessária a inserção de um produto não cadastrado, basta digitar a descrição desejada, deixando o código em branco:
Não se esqueça de que, mesmo que exista um produto Serviços de Impressão cadastrado, ele não será utilizado. Você deverá preencher os demais dados referentes ao produto manualmente. Se sua empresa utilizar Lote, Localização ou Características, você deverá deixá-las em branco.
Se sua empresa utilizar grade, é possível efetuar lançamentos em lote para diversas características simultaneamente. Para isso, digite o código do produto no documento conforme as especificações acima, preenchendo as informações necessárias. Com esse item selecionado, pressione F7. A tela de Lançamentos será aberta:
Você deverá informar as quantidades desejadas para cada conjunto de características e poderá alterar os demais valores, se necessário. Ao pressionar OK (ou utilizar a tecla de atalho F5), serão inseridos no documento lançamentos para cada item cuja quantidade tenha sido informada. Caso estes itens já existam no documento, suas quantidades serão atualizadas para as novas quantidades digitadas. Se a quantidade for alterada para zero, o item será eliminado do documento.
O sistema permite que sejam concedidos descontos individuais para os itens, independentes entre si. Para isso, selecione o tipo de desconto na coluna Tipo Desc.:
Ao selecionar o tipo de desconto, P representa porcentagem e V representa valor. Você poderá selecionar o tipo com o mouse, ou digitar diretamente utilizando o teclado
Após a seleção, o campo referente ao tipo de desconto selecionado estará disponível:
O botão  da coluna % Desconto permite o acesso à tela de descontos:
da coluna % Desconto permite o acesso à tela de descontos:
Se, nos Parâmetros Adicionais da Empresa, você informou que utilizará Descontos Compostos, serão disponibilizados até seis campos de porcentagem de desconto. Ao pressionar OK, ou utilizar a tecla de atalho F5, será calculado o valor do desconto composto correspondente a todas as porcentagens informadas e atribuído o valor ao item selecionado.
Mesmo que o Desconto Composto não seja utilizado, essa tela ainda estará acessível, pois outro recurso que ela oferece é aplicar, de uma só vez, uma porcentagem de desconto sobre todos os itens. Isto é bastante útil quando não é possível conceder um desconto no valor total do documento. Ao aplicar 10% a todos os itens.
Sempre que desejar inserir um item novo, basta clicar na seta para baixo ou teclar enter até o final da linha.
Para excluir um item, basta clicar no botão Elimina Item.
Se o documento que estiver sendo inserido for movimentar estoque, e representar a criação de um novo lote no sistema será exibida a tela para definição do lote
Estará disponível para que você informe os valores de cada uma das propriedades (se for necessário ao produto em questão) e do lote do fornecedor.
Para alterar os valores das propriedades dos lotes você poderá acessar o menu Manutenção>Produtos>Propriedades dos Lotes. Você poderá cadastrar novas propriedades para os lotes dos produtos a qualquer momento, ou alterar o valor de uma propriedade previamente cadastrada.
Atenção: o valor das propriedades Calculadas não poderão ser alterados pois seu valor é calculado automaticamente. Para este tipo de propriedade somente a visualização será permitida.
Aba Fechamento:
Nessa aba você poderá conceder descontos utilizando uma porcentagem sobre o total do orçamento e ou valor específico. Esse desconto é independente do desconto unitário informado em cada item.
Você poderá informar a Condição de Pagamento e observações para serem impressas, lembrando que, a condição de pagamento informada não gerará duplicatas para o orçamento, isto apenas acontecerá nos pedidos ou nos documentos fiscais.
O Valor Total será calculado automaticamente de acordo com os itens cadastrados no orçamento. Nesse Valor Total poderão ser somadas as Despesas Acessórias (Valor do Frete, Valor do Seguro, Outras Despesas), de acordo com a parametrização da empresa.
Nesse momento poderão ser preenchidas informações sobre o Prazo para Entrega e Validade da Proposta, que sairão impressas no documento.
O sistema permite acompanhar o progresso do orçamento através do registros das Ocorrências. Você poderá cadastrar os tipos de ocorrências através do menu Manutenção/Tabelas/Situação de Orçamentos. Essas situações podem representar:
- uma negociação Em Andamento
- um Retorno Ao Cliente (onde você poderá informar a data deste retorno)
- Cancelamento (que impossibilitará alterações posteriores no orçamento).
Utilizando uma situação de cancelamento você deverá informar também o motivo do cancelamento que poderá ser cadastrado em Manutenção>Tabelas>Motivos de Cancelamento. Caso o orçamento tenha sido cancelado por engano, eliminando esta ocorrência ele será reaberto, do contrário ele não será mais considerado pelo sistema.
Após a gravação, caso tenha assinalado que deseja imprimir dos documentos automaticamente nos Parâmetros Adicionais da Empresa, o sistema irá perguntar se deseja imprimir o orçamento. A Emissão de Orçamentos também pode ser feita através do menu Relatórios>Emissão de Documentos>Orçamentos.
Veja também os Itens:
- Cadastrando Orçamentos
- Atualizando Orçamentos
- Cancelando Orçamentos, Pedidos e Documentos Fiscais
- Emitindo Orçamentos
- Emitindo Relatório de Orçamentos
- Cadastro de Modos de Acesso (Orçamentos e Pedidos)
- Cadastro de Situações (Orçamentos/Pedidos/Cadastros)
- Cadastro de Orçamentos
- Impressão de Orçamentos
- Relatório dos Orçamentos Cadastrados
- Relatório de Orçamentos por Produtos
- Consulta o Arquivo Morto - Orçamentos
- Controlando Aprovação de Orçamento
- Parametrizando a Empresa - Contratos/Orçamentos/Pedidos/Romaneios
- Retorno para Clientes sobre Situação de Orçamento e Pedido
- Copiar Ocorrências do Último Orçamento cadastrado
- Referência Alternativa impressa no Orçamento