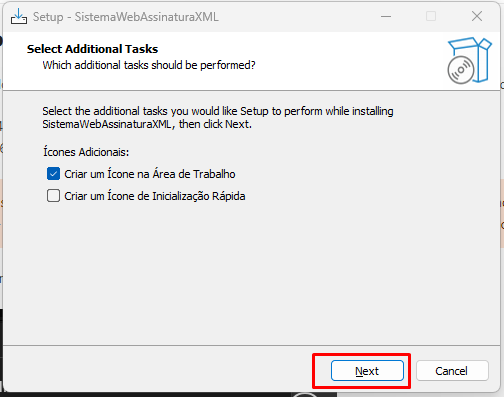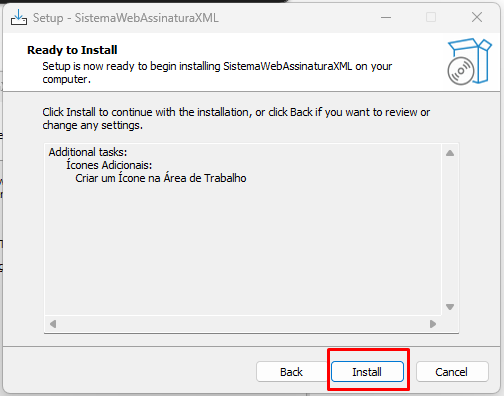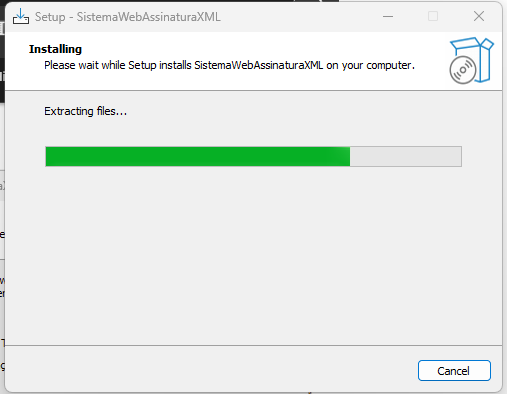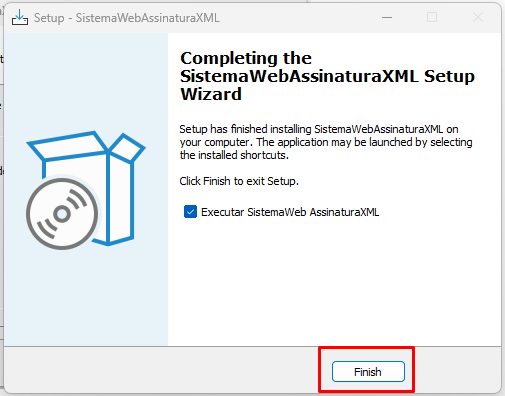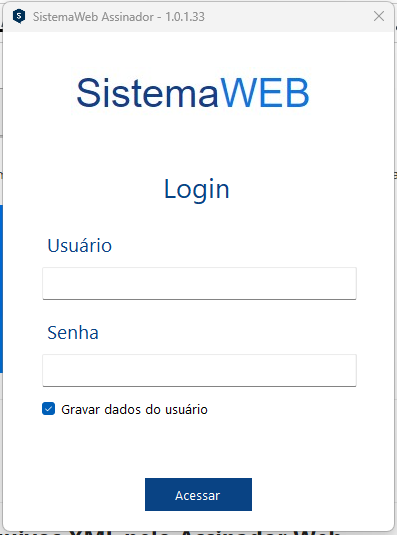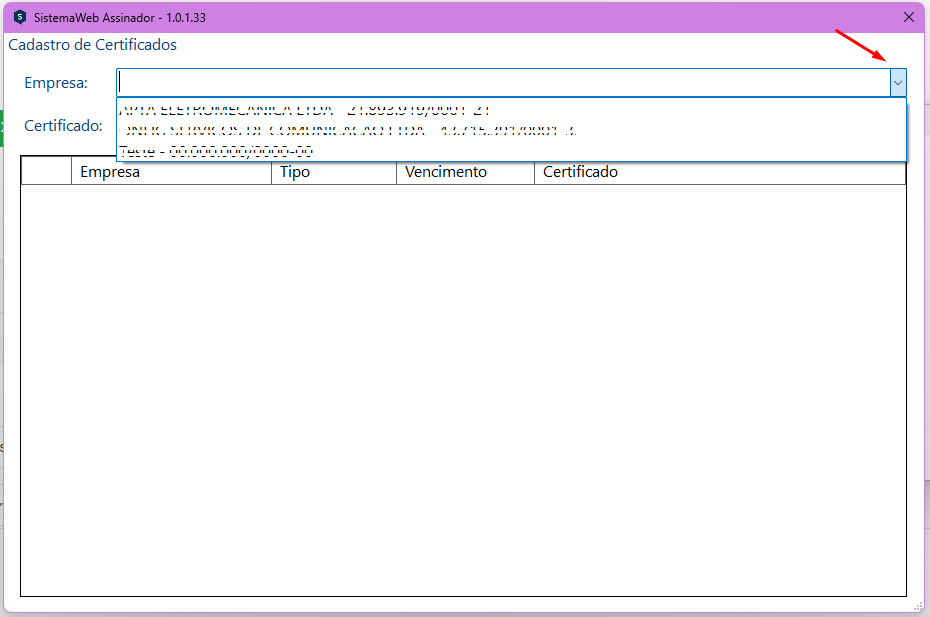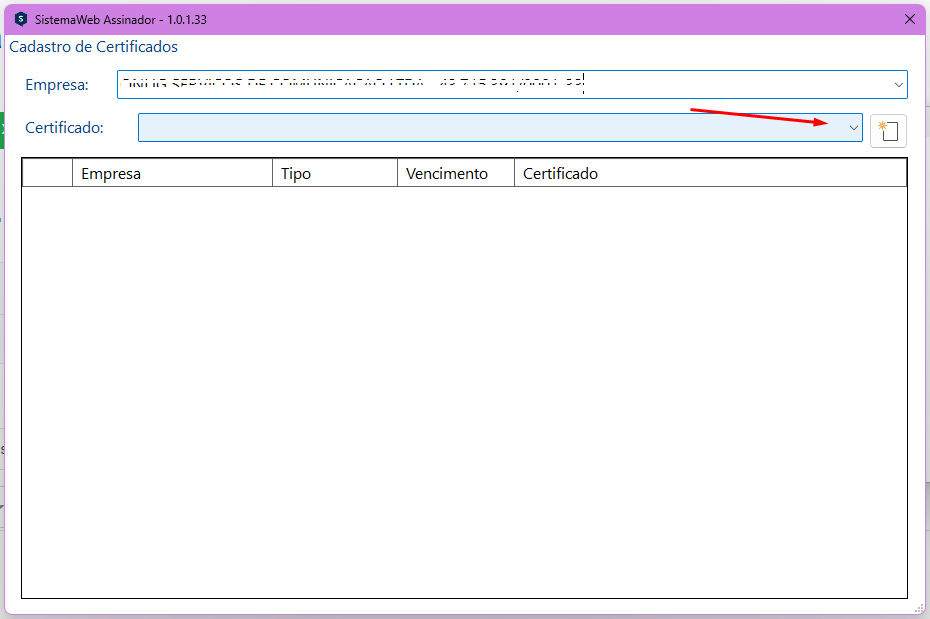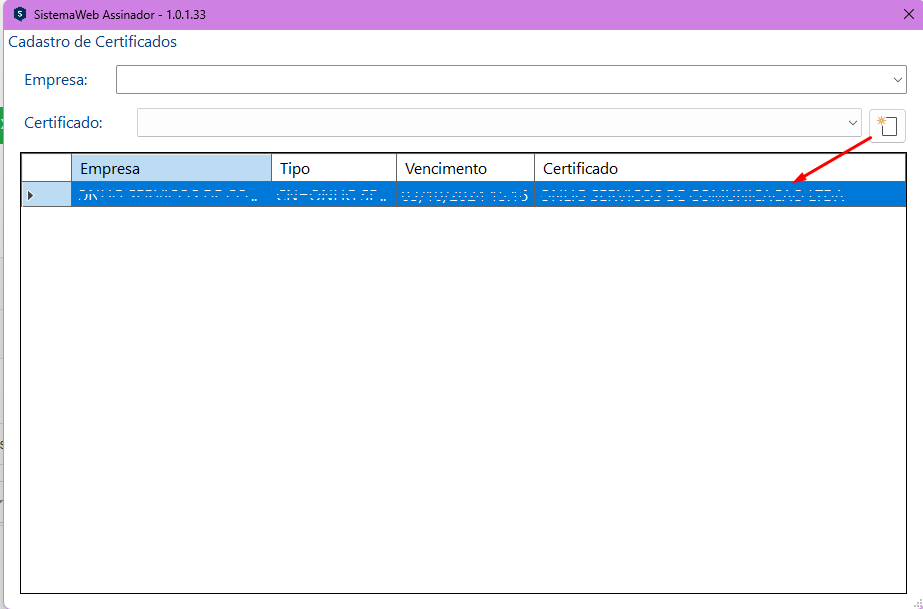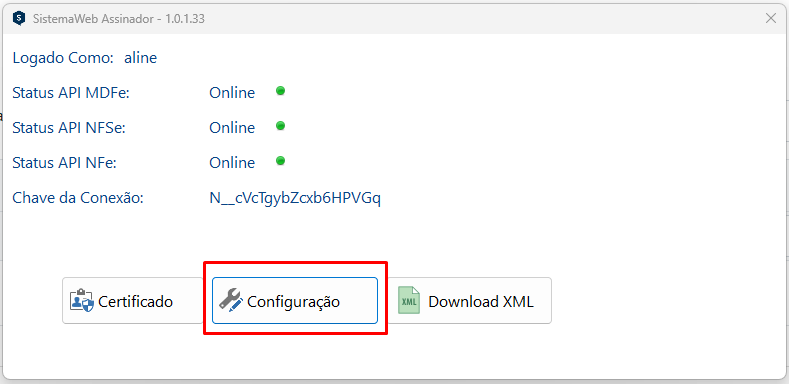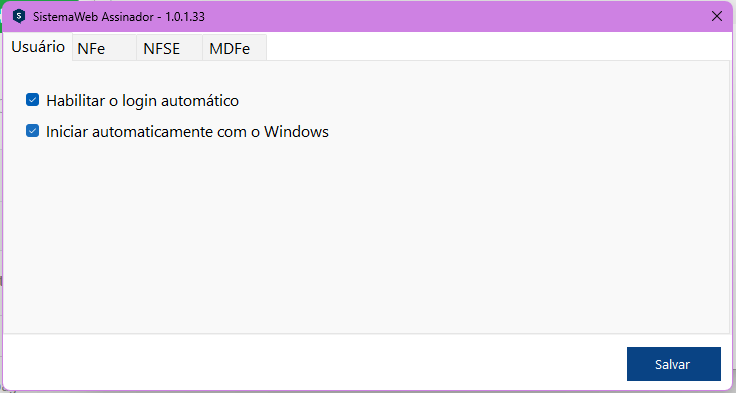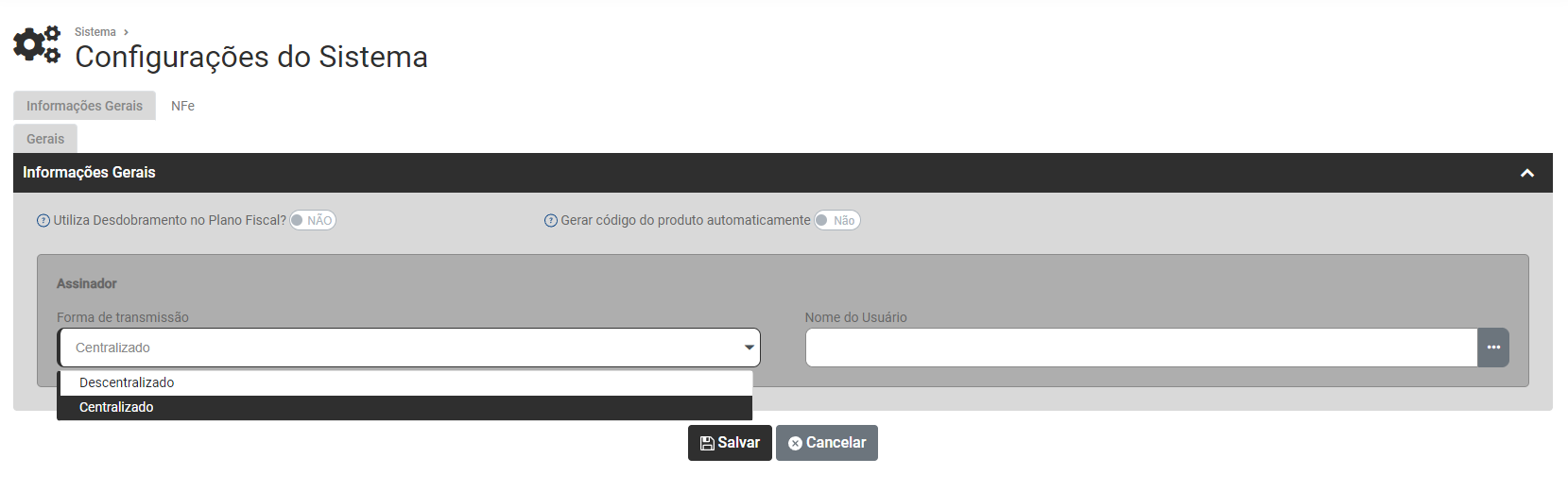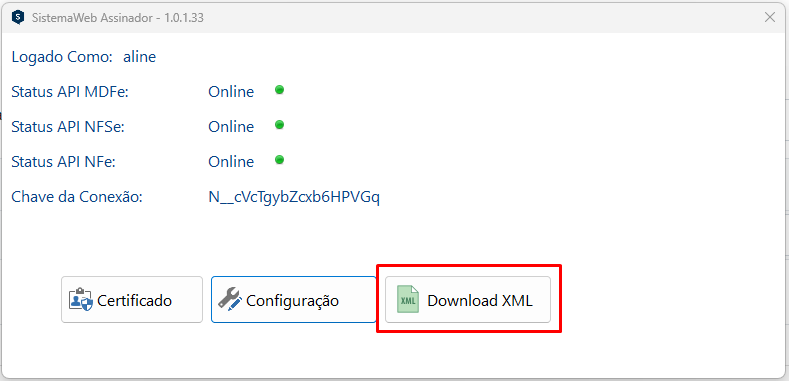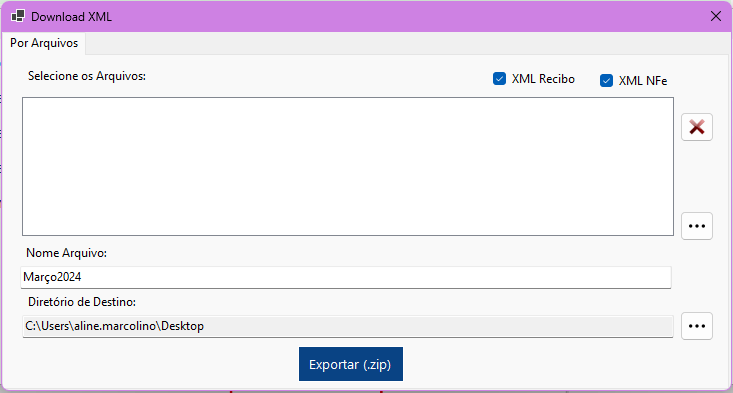Assinador Web
Sumário
- O que é o Assinador Web;
- Como baixar o Assinador Web;
- Como adicionar o certificado digital no Assinador Web;
- Como configurar o Assinador Web;
- Como baixar os arquivos XML pelo Assinador Web.
💡O que é o Assinador Web
É um programa auxiliar que é usado para assinatura, transmissão e consulta de Documentos Fiscais (Nota Fiscal Eletrônica, Nota de Serviço Eletrônica, Manifesto Eletrônico de Documentos Fiscais, entre outros).
O Assinador Web é vinculado ao usuário logado nele, portanto se o assinador estiver aberto em um computador, mas o Sistema Web estiver aberto em outro computador ele funcionará corretamente, desde que seja logado nos dois computadores com o mesmo usuário e senha.
O Assinador Web é usado apenas para assinaturas, transmissões e consultas de documentos fiscais eletrônicos, sendo assim, para outras funcionalidades do Sistema Web não é necessário o uso do Assinador e nem sua execução!
⬇️ Como baixar o Assinador Web
No site do Sistema Web já logado, clique no botão ![]() e depois em "Download Transmissor(x64)/(x86)", conforme a imagem abaixo:
e depois em "Download Transmissor(x64)/(x86)", conforme a imagem abaixo:
- Download Transmissor(x64) é para sistema operacional de 64 bits, processador baseado em x64 e
- Download Transmissor (x86) é para sistema operacional de 32 bits, processador baseado em x86.
Para verificar qual o seu sistema operacional no Windows acesse as informações Sobre o Computador usando as teclas de atalho do teclado "Win" + "Pause|Break", e nas especificações do dispositivos, a informação consta em "Tipo de Sistema".
Faça o download do arquivo "SistemaWebAssinador_1_0_1_..._x..." e aguarde a conclusão:
Após concluir o download execute o arquivo baixado e avance na instalação até a conclusão da instalação do assinador:
Após concluir a instalação será criado um atalho na área de trabalho "SistemaWebAssinaturaXML" para a execução do programa:
Execute o atalho "SistemaWebAssinaturaXML" e acesse com o mesmo e-mail e senha usados no acesso do Sistema Web:
🔒 Como adicionar o certificado digital no Assinador Web
Configure o seu certificado digital clicando no botão "Certificado":
Caso o Status API do serviço a ser utilizado esteja "Offline" é necessário o contato com o nosso suporte técnico!
Clique na seta, conforme a imagem a baixo, e será exibido uma lista das empresas cadastradas no sistema para seleção:
Clique na linha de baixo e será exibido uma lista dos certificados instalados no computador para seleção:
Despois é só clicar no botão ![]() e o certificado estará pronto para o uso:
e o certificado estará pronto para o uso:
Caso o certificado adicionado esteja com sua validade vencida será necessário excluir ele do Assinado Web, para isso dê 2 cliques nele com o botão Esquerdo do mouse e clique SIM na mensagem de confirmação de exclusão do certificado:
Depois é só adicionar o novo certificado, já instalado no computador, no assinador Web.
🔧 Como configurar o Assinador Web
Para acessar as configurações do Assinador Web clique no botão "Configuração":
Configurações do Usuário:
- Habilitar o login automático: Ative essa opção caso queria que ao abrir o assinador ele já entre automaticamente, sem a necessidade de clicar em "Acessar" e já fica pronto para o uso;
- Iniciar automaticamente com o Windows: Ative essa opção caso queria que ao ligar o computador seja iniciado o Assinador Web automaticamente;
Para usar essas configurações é necessário "Gravar os dados do usuário" no login do Assinador Web!
Configurações da NFe/NFSe/MDFe:
- Diretório de Esquemas: Pasta onde estão salvos os arquivos de esquemas utilizados na validação dos documentos eletrônicos. Já vem configurado por padrão, caso necessite alterar entre em contato com o nosso suporte técnico;
- Diretório que será salvo os XMLs: Pasta onde estão salvos os arquivos XML dos documentos eletrônicos. Os arquivos serão organizados por sua Categoria -> CNPJ da Empresa -> ANO+MÊS de emissão dos documentos. As categorias são:
- Assinadas: Arquivos XMLs já com a assinatura digital, porém não transmitidos/não válidos;
- CCe: Arquivos XMLs das Cartas de Correção Eletrônicas das NFes que foram transmitidas e autorizadas/válidas.
- Recibo: Arquivos XMLs dos retornos das transmissões e consultas das NFes;
- Rejeitadas: Arquivos XMLs dos documentos que foram transmitidos, porém rejeitados/não válidos;
- Transmitidas: Arquivos XMLs dos documentos que foram transmitidos e autorizados/válidos.
O arquivo "temp.xml" é sempre o arquivo do ultimo documento, que foi transmitido/consultado, sem validade digital.
- Diretório que será salvo os PDFs (Somente para NFSe): Arquivos PDFs das Notas Fiscais de Serviço transmitidas/válidas.
Por padrão todos os diretórios (NFe/NFSe/MDFe) virão preenchidos no caminho onde foi instalado o Assinador Web, podendo ser editados conforme a necessidade.
Configurações do AssinadorWeb:
Nas Configurações do Sistema -> Informações Gerais, existe a Forma de Transmissão:
- Centralizado: Um usuário configura para transmitir fazendo função de "servidor", assim envio dos documentos eletrônicos será feito apenas pelo assinador que estiver com o usuário selecionado na configuração;
- Descentralizado: Cada usuário transmite o seu e tem que esta com o seu assinador aberto para o envio dos documentos eletrônicos, assim envio dos documentos eletrônicos será feito no usuário logado.
📁 Como baixar os arquivos XML pelo Assinador Web
Para baixar os arquivos XMLs pelo Assinador Web clique no botão "Download XML":
Download XML
- Selecione os arquivos: Selecione a pasta que contém os arquivos XMLs que serão baixados;
- Nome Arquivo: Escreva o nome do arquivo compactado que será baixado com os XMLs;
- Diretório Destino: Diretório para qual será baixado o arquivo no computador:
Por ultimo clique em "Exportar (.zip)" e será salvar o arquivo compactado contendo os arquivos XML selecionados na pasta selecionada como Diretório de destino.