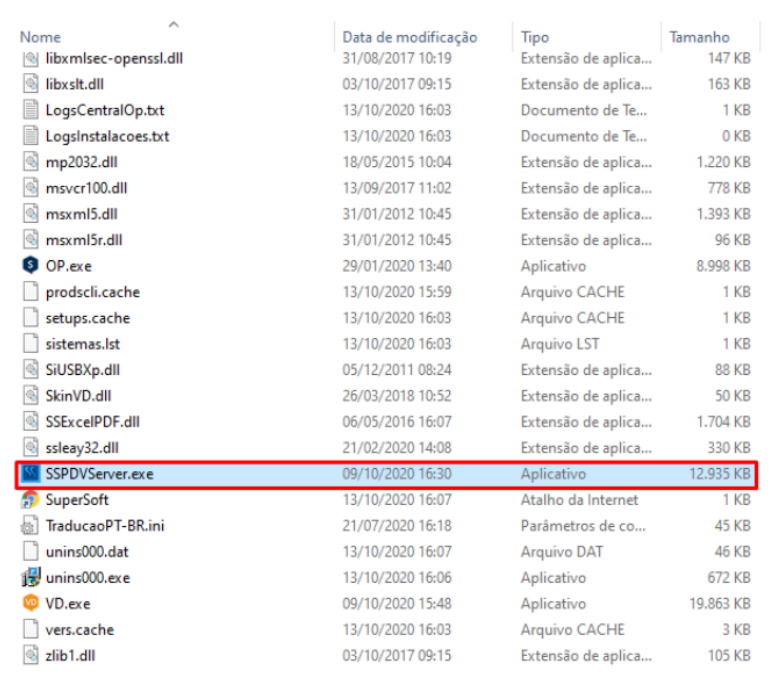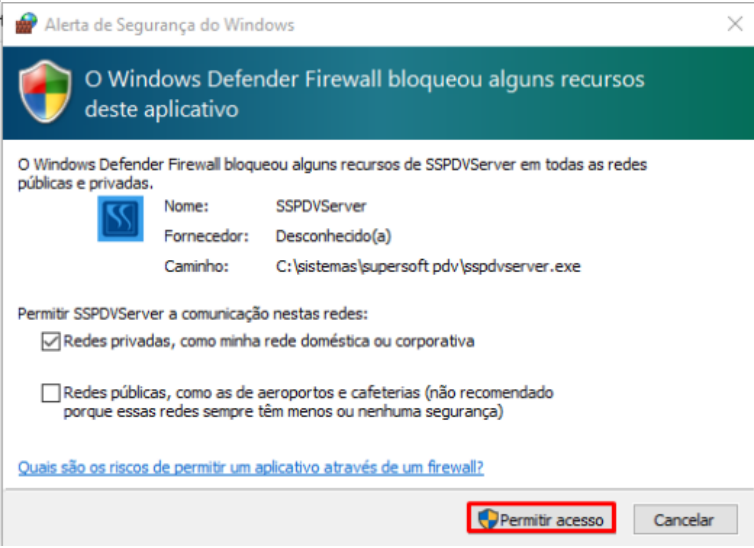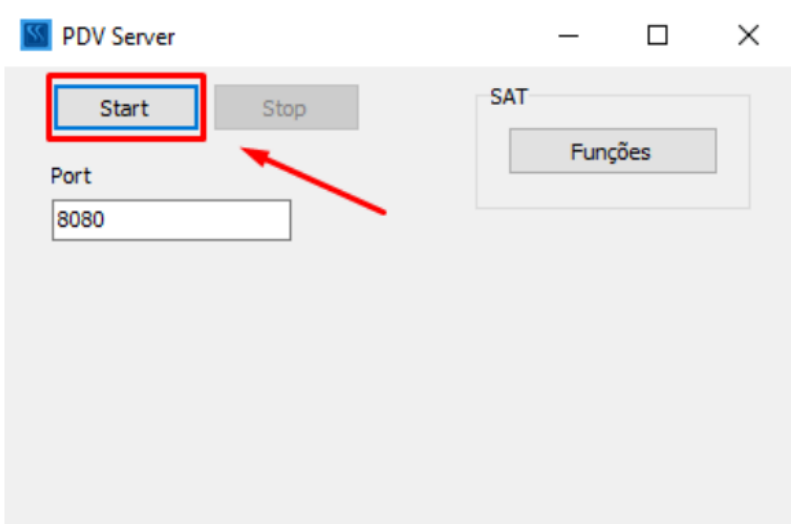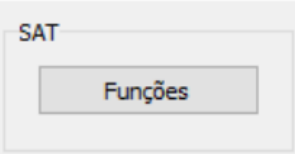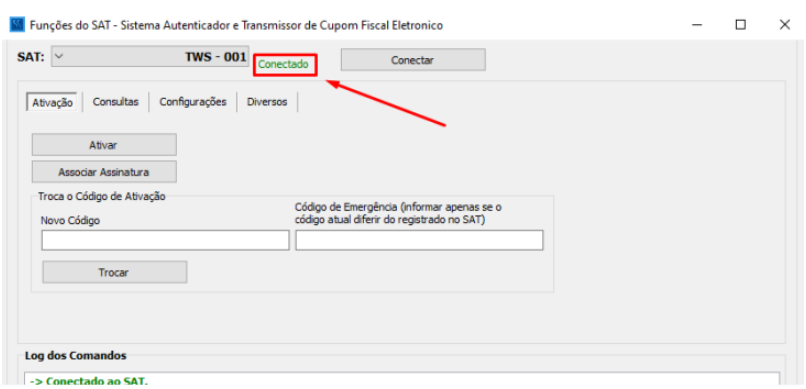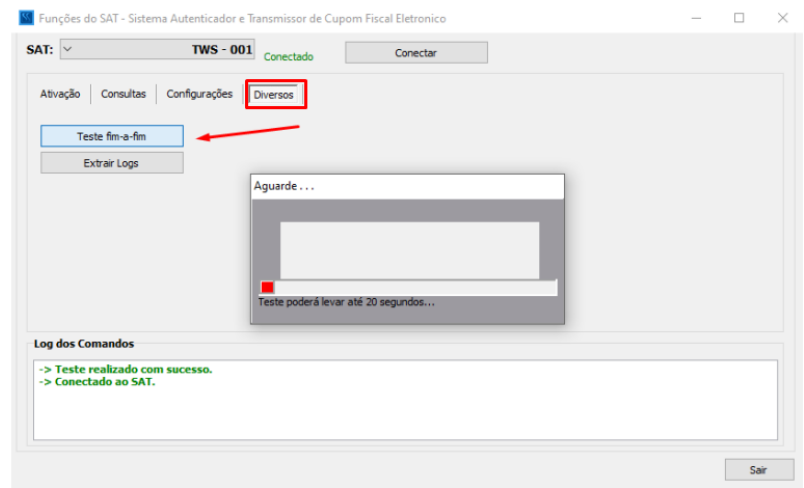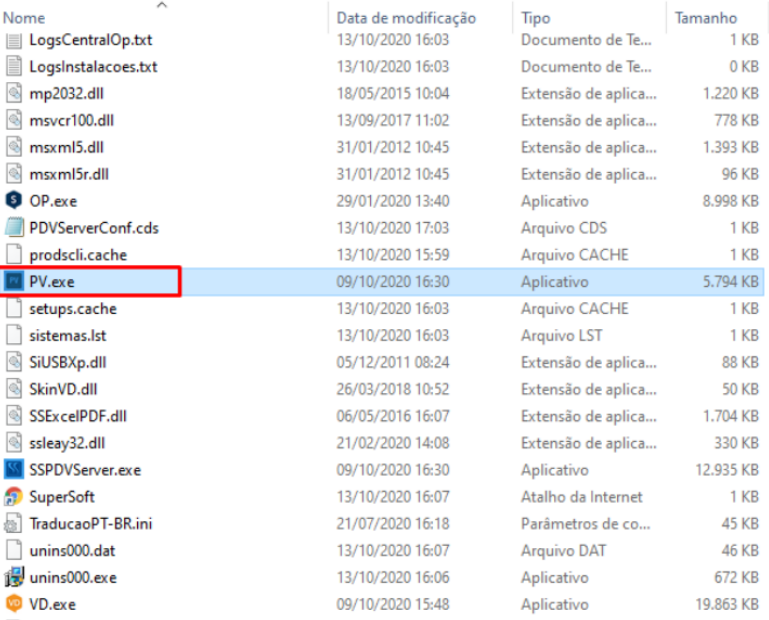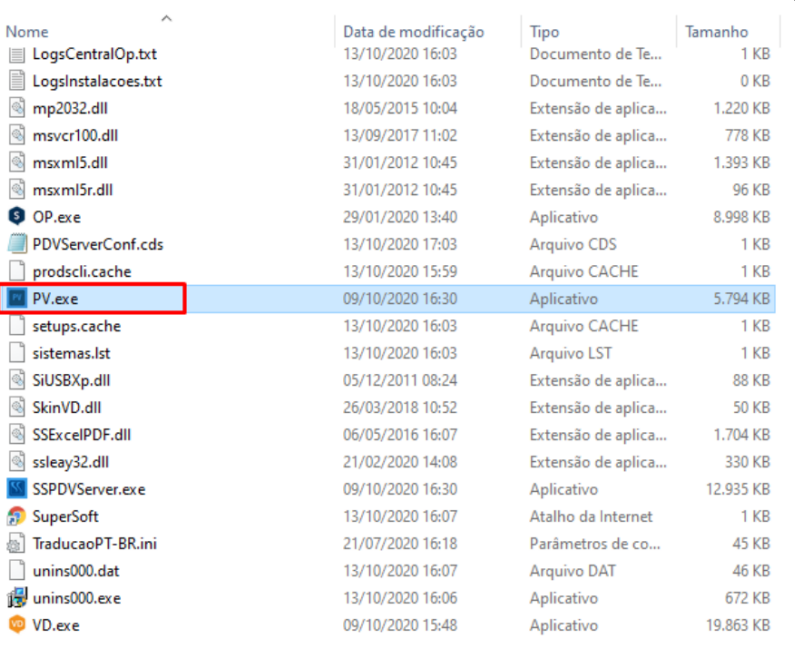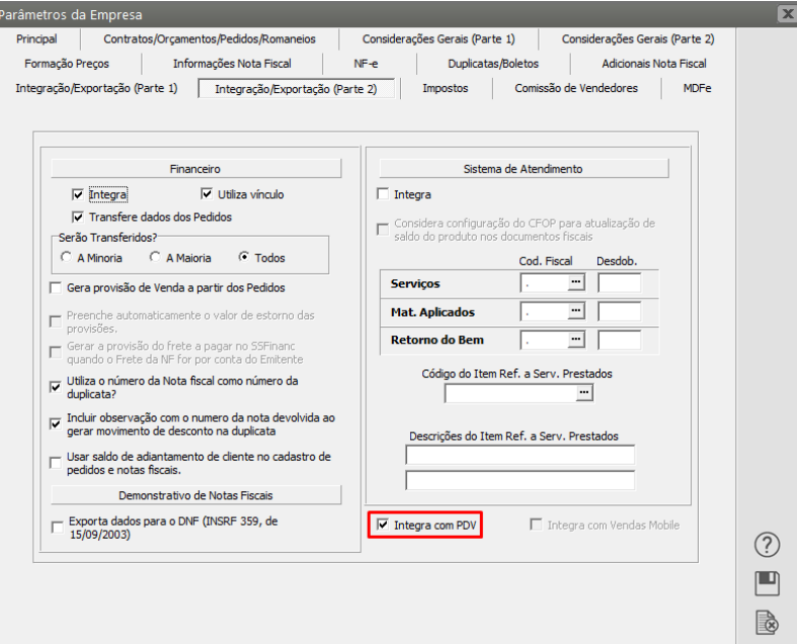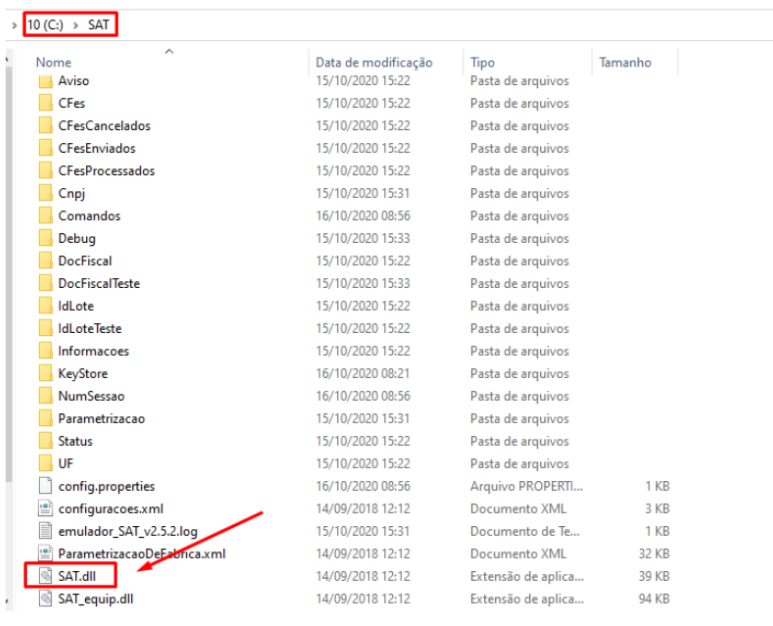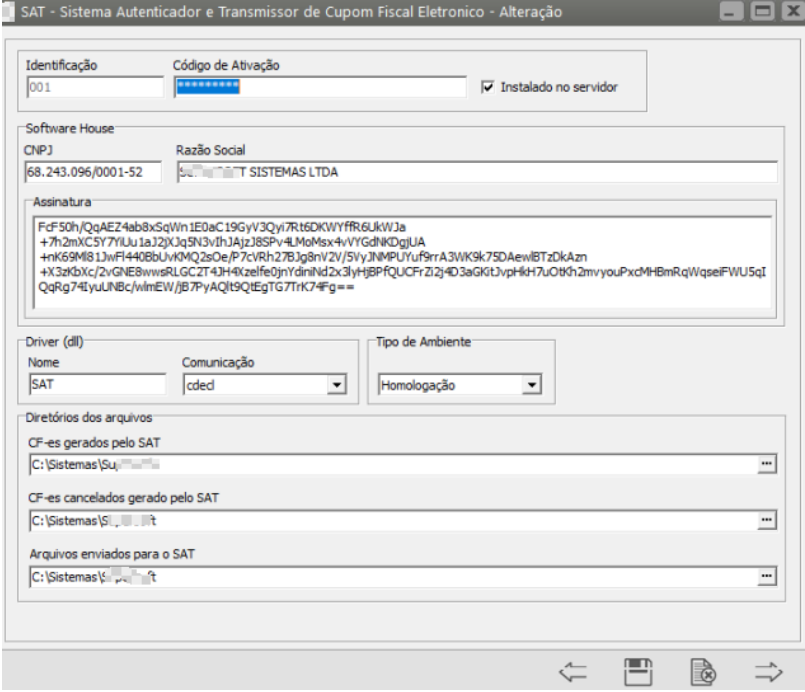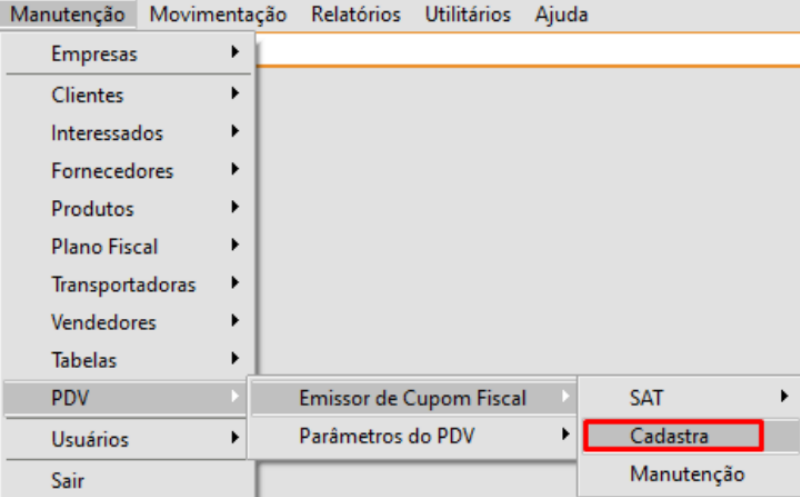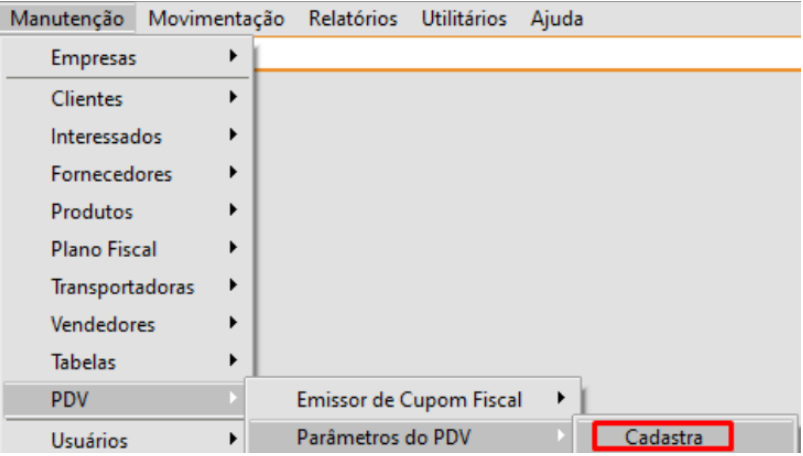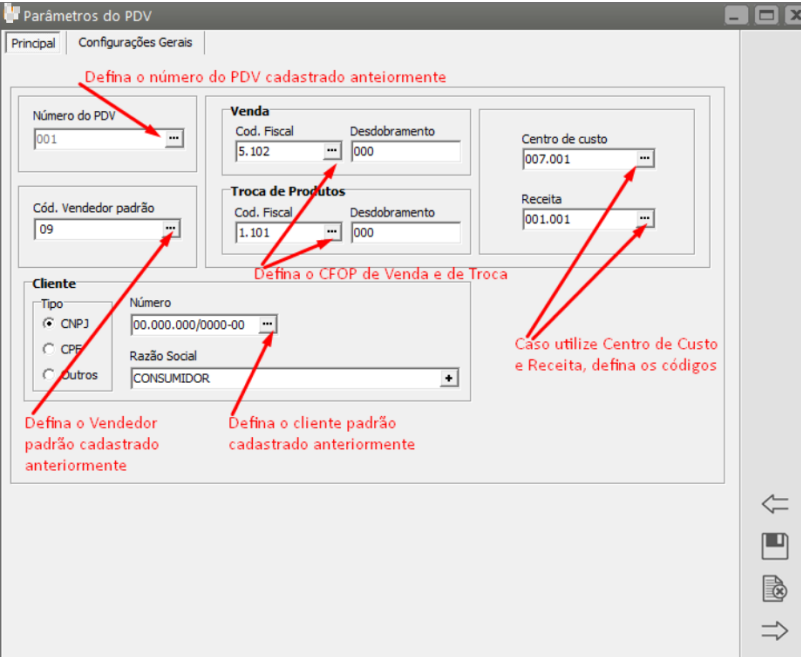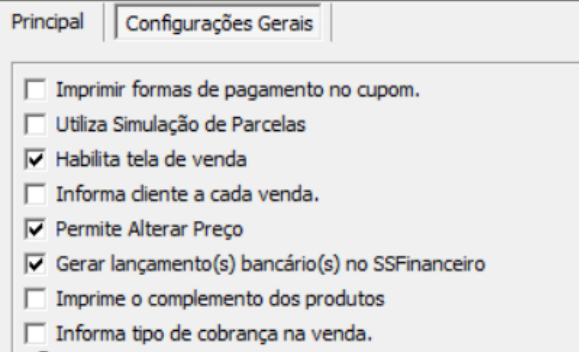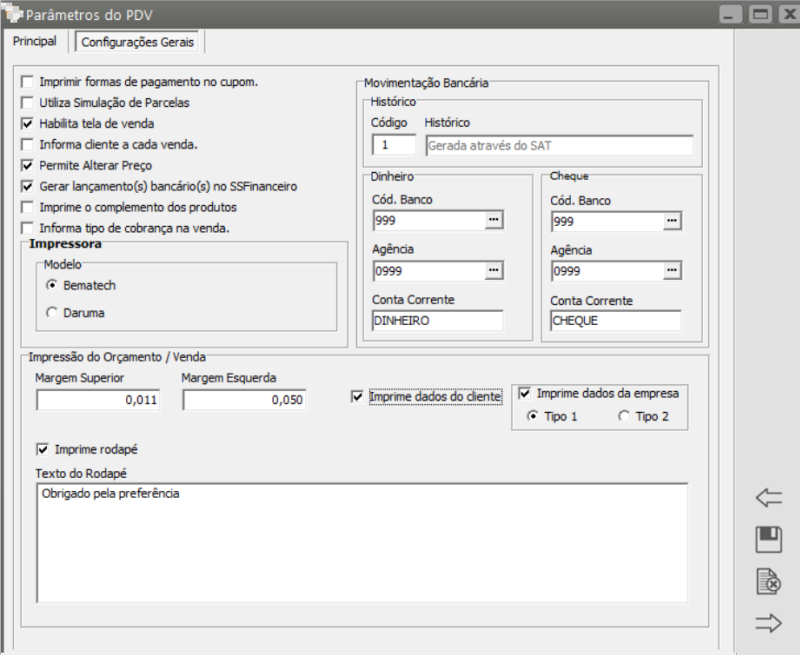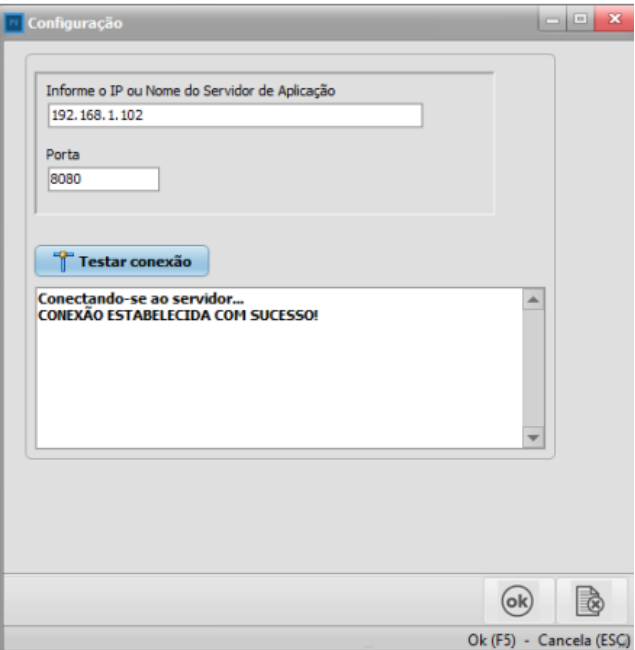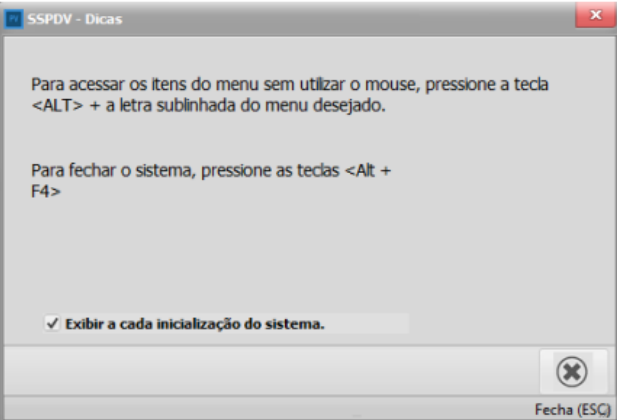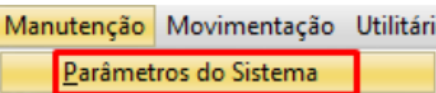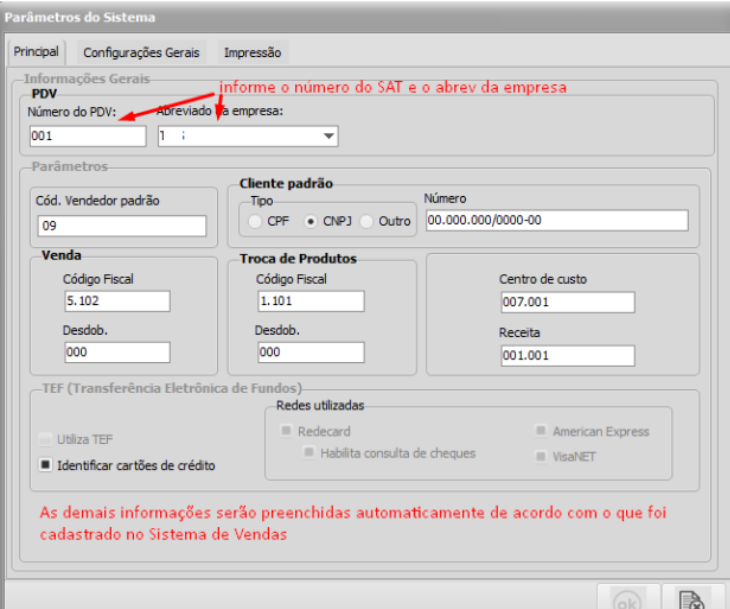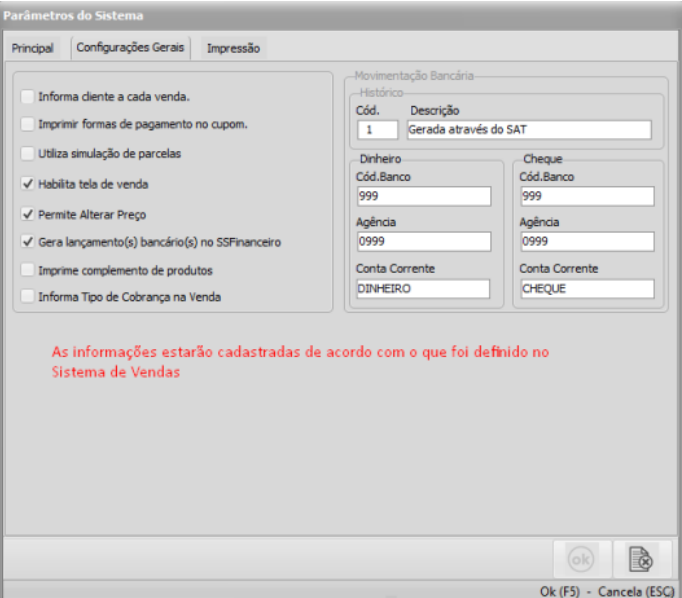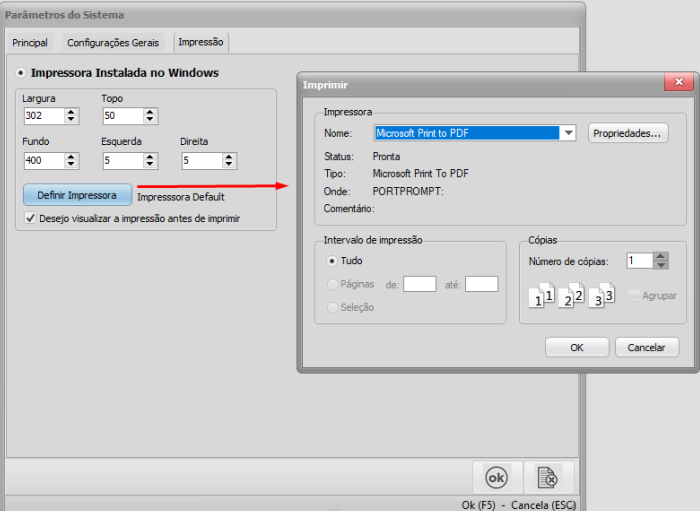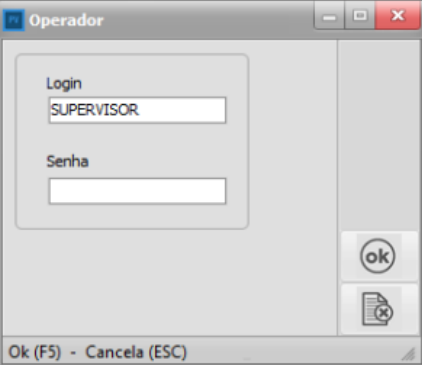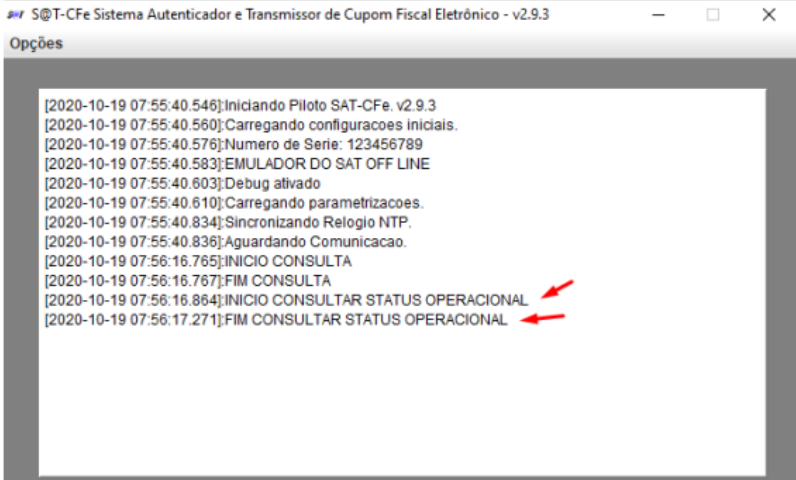Parametrizando o PDV (Ponto de Venda)
Eletrônicos para documentar de forma eletrônica, as operações comerciais dos contribuintes verejistas do Estado de São Paulo, substituindo os equipamentos ECF (Emissor de Cupom Fiscal), deverá obrigatoriamente utilizar o Sistema de Vendas integrado ao PDV, isso porque o PDV irá buscar os cadastros de Produtos e Clientes no Sistema de Vendas, e você poderá ainda, utilizar os demais Sistemas, como por exemplo o Sistema Controle de Estoque e Sistema Financeiro.
SERVIDOR
O Sistema de Vendas deverá ser instalado na máquina que servirá de SERVIDOR dos Sistemas
1) Instale a Central de Operações
2) Instale o Sistema de Vendas, instale os demais Sistemas (caso você utilize outros Sistemas)
3) Salve o executável SSPDVServer.exe na mesma pasta de instalação dos Sistemas, o SSPDVServer fará o Gerenciamento da Gravação.
Para que você consiga utilizar o PDV (Programa Autenticar e Transmissor de Cupons Fiscais Observação
O SSPDVServer.exe SEMPRE deverá estar aberto no momento da utilização do PDV, caso contrário não será possível a conexão nem emissão do SAT.
Desta forma, a pasta com as instalações dos Sistemas ficará parecida com a tela apresentada abaixo
4) Agora, acesse a pasta de Instalação dos Sistema e dê duplo clique no programa SSPDVServer.exe, será apresentada a tela de Bloqueio de alguns recursos pelo Windows Defender Firewall, clique em permitir acesso.
5) Será apresentada a tela do PDV Server, clique em Start
Em seguida clique no botão Funções
Será aberta a tela com as informações do SAT, verifique se ele está Conectado
Acessando a aba Diversos é possível fazer teste de conexão
Observação
Se a máquina onde foi instalado o PDVServer for desligada, será necessário, novamente clicar em Start no PDVServer
6) Agora, cole o executável PV.exe na mesma pasta de instalação do PDV e dos demais Sistemas (Vendas, Controle de Estoque, Controle de Compras, Financeiro, etc)
Observação
Coloque senha para o usuário Supervisor do Sistema de Vendas e para os demais usuários que terão direito de acesso ao Sistema de Vendas, desta forma, os usuários do PV.exe não terão acesso aos demais Sistemas.
ESTAÇÃO/CLIENTE
Máquinas que buscarão as informações do Sistema de Vendas instalado no Servidor
1) Instale a Central de Operações
2) Instale o Sistema de Vendas
3) Exclua o VD.exe (opcional pois esse VD.exe estará sem informações, buscaremos as informações do VD.exe instalado anteriormente no Servidor)
4) Cole o PV.exe dentro da pasta de instalação
SISTEMA DE VENDAS
1) Quando o PV.exe/SAT é instalado, será habilitada uma nova função para ativação do mesmo no Sistema de Vendas.
2) Em seguida, acesse o menu Manutenção>PDV>Emissor de Cupom Fiscal>SAT>Cadastra
Observação
Cadastre um Parâmetro para cada SAT existente na Empresa
a) A identificação será um número sequencial fornecido por você
b) O Código de ativação deverá ser verificado no SAT (geralmente é 00000000)
c) Instalado o Servidor, caso a Empresa tenha apenas um aparelho SAT e quer que mais máquinas utilizem esse mesmo aparelho SAT, será necessário setar no cadastro do SAT, dentro do Sistema de Vendas, que esse SAT está instalado no Servidor.
Observação
Se a instalação for local e for acessada a mesma máquina para acessar o PV.exe deve estar assinalado também a opção Instalação no Servidor
d) Software House - digite o CNPJ da empresa fornecedora do Sistema, em nosso exemplo 68.243.096/0001-52
e) Assinatura - Para conseguir a assinatura você deverá ter o programa Assinatura.exe instalado em sua máquina (no final deste AutoAtendimento você encontrará as informações sobre a Instalação do programa Assinatura.exe), você poderá também, pedir para que o Suporte Técnico gere a Assinatura para você.
f) Drive - Deverá ser verificado no emissor do SAT, geralmente está instalado na raiz do “C” da máquina, por exemplo
Temos outros exemplos de Drive
Gertec - GERSAT.dll
Bematech - BemaSAT.dll
Dimep - dllsat.dll
Sweda - Satsweda6
Elgin - dllsat.dll
Emulador - SAT.dll
g) Comunicação - stdcal
h) Tipo de Ambiente - Produção ou Homologação (necessário a instalação do emulador para homologação - emissor de cupom virtual da SEFAZ), no final deste AutoAtendimento você encontrará as informações para utilização do emulador.
i) CF-es gerados pelo SAT - defina um endereço/diretório onde eles ficarão salvos
j) CF-es cancelados gerados pelo SAT - defina um endereço/diretório onde eles ficarão salvos
k) Arquivos enviados para o SAT - defina um endereço/diretório onde eles ficarão salvos
3) Em seguida, acesse o menu Manutenção>PDV>Emissor de Cupom Fiscal>Cadastra
Observação
Cadastre um Parâmetro para cada SAT existente na Empresa
Neste menu deverão ser cadastradas todas as máquinas que emitirão Cupom Fiscal
a) Máquina - número sequencial que será fornecido por você
B) Série - Verifique se o SAT possui o número de série, em caso negativo coloque um número fictício
C) Número de ordem sequencial do equipamento atribuído pelo estabelecimento - informe um d)número sequencial (poderá ser utilizado o mesmo número da máquina)
e) Modelo do Equipamento - verifique qual o modelo utilizado e caso não obtenha a informação coloque um modelo fictício
F) Modelo do Documento Fiscal - informe se é:
- 2B - Cupom Fiscal não ECF
- 2C - Cupom Fiscal PDV
- 2D - Cupom Fiscal ECF
- 59 - CFe - SAT
G) Identificação do SAT - Clique no DLG (três pontinhos) e defina a identificação que foi cadastrada anteriormente (item 2)
4) Em seguida, acesse o menu Manutenção>PDV>Parâmetros do PDV>Cadastra
Observação
Cadastre uma Parâmetro para cada SAT existente na Empresa
Aba Principal
a) Defina o número do PDV (clique no DLG e defina o número cadastrado anteriormente, item 3)
b) Informe os CFOPs que serão utilizados nas vendas e trocas de produtos
c) Informe o Centro de Custo, caso a Empresa utilize Centro de Custo
d) Defina o Vendedor Padrão
e) Defina o Cliente Padrão
f) Defina a localização dos produtos disponíveis para venda (caso haja mais do que uma localização, clique em informa localização a cada venda e desta forma no momento da venda o usuário irá definir o local de onde o produto está saindo no momento em que a venda está sendo realizada.
Aba Configurações Gerais
Defina se:
a) Imprimir formas de pagamento no Cupom
b) Utiliza Simulação de Parcelas
c) Habilita tela de Venda
d) Informa Cliente a cada venda
e) Permite alterar o Preço no momento da venda
f) Gerar lançamento bancário no Sistema Financeiro (caso você possua o Sistema Financeiro instalado)
g) Imprime o complemento dos Produtos
h) Informa o tipo de cobrança na venda
Em seguida, se você possui o Sistema Financeiro instalado e selecionou para Gerar Lançamento Bancário no Sistema Financeiro, defina qual o histórico para essa Movimentação Bancária e qual o Banco, Agência e Conta Corrente para depósito em dinheiro e em cheque.
Informe se deseja que sejam impressos os dados do Cliente e os dados da Empresa
Em seguida, caso queira que seja impressa uma mensagem no rodapé, clique em imprime rodapé e digite a mensagem
A partir dos cadastrados e parâmetros realizados no Sistema de Vendas você poderá realizar a emissão do SAT
PV.exe
Observação
Não se esqueça que o SSPDVServer.exe e o SAT/Emulador deverão estar Startados e minimizados na máquina SERVIDOR DO SISTEMA DE VENDAS
1) O PV.exe deverá ser configurado em cada máquina onde o mesmo será acessado, utilizando o IP da máquina Servidor (para a instalação local poderá ser utilizado no lugar do IP, LOCALHOST.
a) Defina o IP do Servidor
b) Digitel o número da Porta 8080
c) Clique em Testar Conexão
2) Ao acessar o PV.exe será apresentada a tela informando que:
a) Para acessar os itens do menu sem utilizar o mouse, deverá ser pressionada a tela ALT+a letra sublinhada no menu desejado
b) Para fechar o Sistema, pressione as teclas ALT+F4
3) Acesse o menu Manutenção>Parâmetros do Sistema
Aba Principal
Informe o número do PDV cadastrado no Sistema de Vendas e o Abrev da Empresa, clique em TAB e as informações serão preenchidas de acordo com o cadastro feito no Sistema de Vendas
Aba Configurações Gerais
Estará preenchida conforme as informações cadastradas no Sistema de Vendas
Aba Impressão
Defina se a impressora está instalada no windows
Se for necessário definir uma impressora que não seja a padrão do windows, clique em Definir impressora e será apresentada a tela para definição da mesma
4) Acesse o menu Movimentação>Venda
Observação
Para a realização da venda o SAT deverá estar ligado e conectado na máquina
Defina o Login e senha do usuário
Ao acessar o PV.exe ele fará comunicação com o SAT e se nesse momento você consultá-lo estará com a mensagem informando o início e fim da consulta do Status Operacional