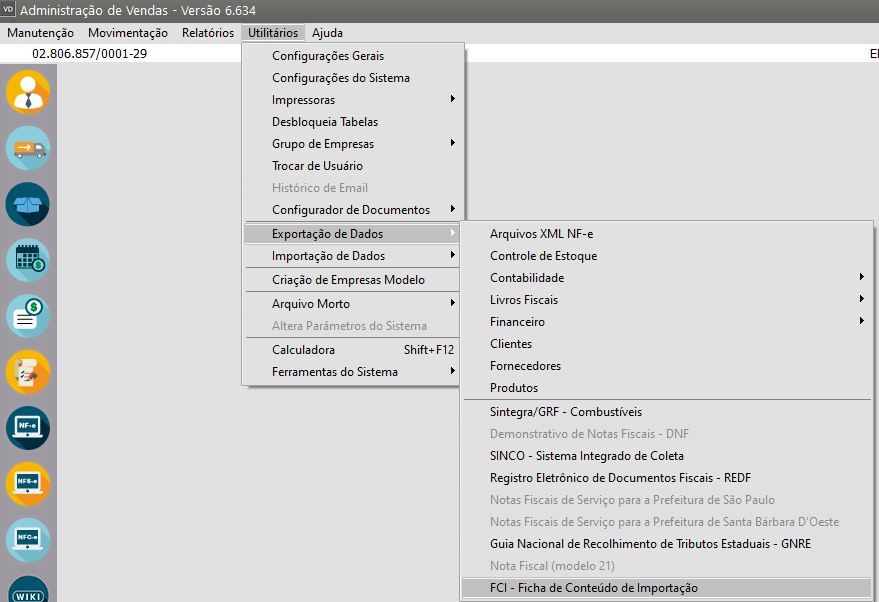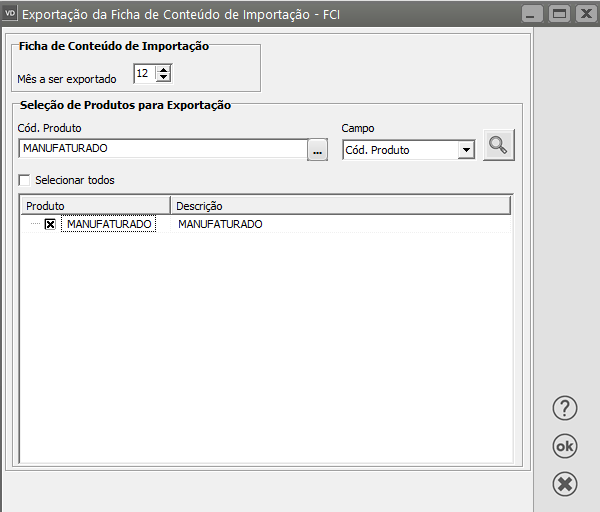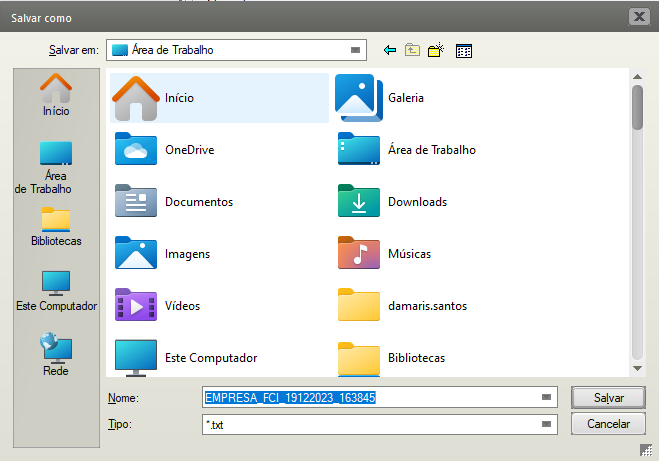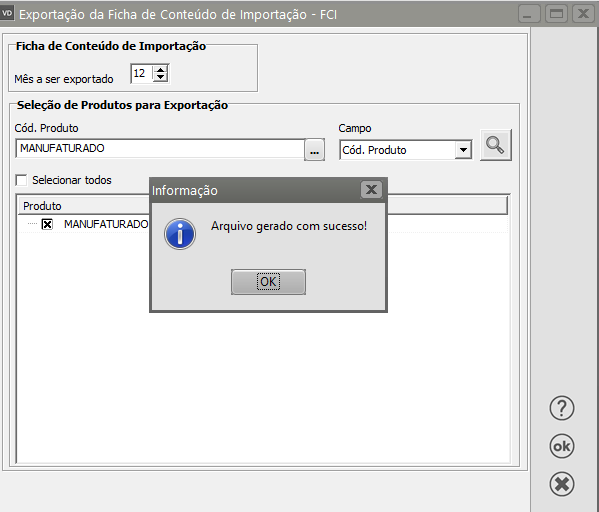Exportação da Ficha de Conteúdo de Importação (FCI)
Após a realização dos cálculos da Ficha de Conteúdo de Importação será necessário a exportação das informações para o Validador.
Para isso acesse o menu Utilitários/Exportação de Dados/FCI – Ficha de Conteúdo de Importação.
Defina o Produto Manufaturado e clique em OK.
Será apresentada a tela para que seja definido o local onde o arquivo gerado será salvo.
Salve o Arquivo e será apresentada a mensagem “Arquivo gerado com sucesso”.
Instalação do Validador
Acesse a página de referência da Ficha de Conteúdo de Importação, disponível no portal da Secretaria da Fazenda do Estado de São Paulo.
http://www.fazenda.sp.gov.br/fci
ou
na página principal da Sefaz-SP, escolha Produtos e Serviços e, na letra “F” clique sobre o item FCI.
.

Responda a pergunta do navegador para Salvar o arquivo de instalação do Validador FCI, escolhendo uma pasta em sua estação de trabalho.
Aguarde todo o arquivo ser descarregado com sucesso (em torno de 1 minuto).
Instale o aplicativo, seguindo a sequência de telas abaixo (pode ser necessária a permissão de Administrador no sistema operacional).

Ao terminar o processo de instalação, um ícone estará presente em sua Área de Trabalho.


Em seguida clique no botão “Validar”, serão apresentadas as informações de validação do arquivo.

O Validador da FCI pedirá a seleção do Certificado Digital, clique em Ok.
Na aba Resumo do Validador da FCI serão apresentadas as informações sobre a Validação do Arquivo.

Obs: Erros de validação impedem a transmissão do arquivo, é necessário corrigir os erros um a um para a continuidade do processamento. A aba “Críticas” mostra os erros de validação encontrados no arquivo.

Ao gerar, o Validador da FCI dará mensagem questionando se Deseja Transmitir o arquivo, clique em SIM.

Para realizar a transmissão do arquivo será necessária a instalação da TED – Transmissão Eletrônica de Documento. Para essa instalação, proceda da seguinte forma:
Download e Instalação do Aplicativo TED (Transferência Eletrônica de Documentos)
Para que o processo de upload das informações da FCI funcione como um todo é imprescindível que também o aplicativo TED esteja instalado na mesma estação de trabalho do aplicativo Validador/Transmissor. Para obtê-lo, faça download a partir do sitio da Sefaz-RS, no seguinte endereço: http://www.sefaz.rs.gov.br/dwn/DownloadTED.aspx, execute o arquivo InstalaTED 4.3.1.exe, ou versão mais recente e siga a forma padrão de instalação que for sugerida.
Na instalação, o arquivo executável do TED (TED.exe) será automaticamente copiado para uma pasta (caminho) padrão C:/SefaNet/TED.exe. Caso o usuário, durante a instalação do TED, escolha outra pasta para o arquivo executável do TED, esse novo caminho deverá ser informado na primeira tela do aplicativo Validador/Transmissor.

Será criado um atalho na Área de Trabalho.

Para realizar a transferência do arquivo clique em SIM, na mensagem do Validador “Mídia Gerada com Sucesso, deseja Transmitir o arquivo”, o programa TED irá assumir o controle do processamento e efetuará a transmissão do arquivo para a Sefaz.sp, basta seguir o fluxo indicado pelo TED.

Processo de Transmissão do Arquivo.

Processo de Transmissão do Arquivo Clique em OK.

Processo de Transmissão do Arquivo, clique em fechar.

Como o arquivo já foi transmitido com sucesso, é possível sair do TED. Após clicar em Fechar, clique em Encerrar.

Para verificar o número do Protocolo, acesse o Validador da Ficha de Conteúdo de Importação e clique no botão RECIBO.

Aparecerá uma janela com o Recibo de Transmissão do Arquivo Validador Ficha de Conteúdo de Importação.

No campo em destaque “Protocolo Recepção” que no exemplo acima é 0000009, corresponde ao código do Protocolo de Recepção. Posteriormente esse Código de Protocolo de Recepção deve ser informado no ambiente WEB para a obtenção dos números de controle FCI.

Os Botões situados no canto superior esquerdo permitem na ordem da esquerda para a direita, Imprimir, Visualizar a impressão, Configurar a página e exportar (para Excel, PDF e Word).

Depois da transmissão realizada com sucesso, haverá um período de até 2 horas para que seja realizado o download do Arquivo de Retorno.
CONSULTA DA FCI NA WEB
Após a transmissão do arquivo TXT com as informações da FCI, é necessário consultar os números de Controle da FCI. Essa consulta pode ser feita no site: http://www.fazenda.sp.gov.br/fci.

Aparecerá a tela inicial de acesso a WEB FCI.

Consulta Restrita:
Acesso mediante certificado digital e CNPJ do contribuinte, deverá acessá-la para obter os números de controle (códigos) da FCI, relacionados à sua empresa mediante informação do código do Protocolo de Recepção do arquivo transmitido.
Após o envio do arquivo digital através do Validador, é necessário obter os números de Controle da FCI através da consulta restrita. Para obtenção dos números de controle da FCI, é necessário informar o código do Protocolo de Recepção obtido após o envio do arquivo.
ATENÇÃO: após o encaminhamento do arquivo, os códigos de FCI não serão disponibilizados imediatamente. Deve-se aguardar aproximadamente 1 ou 2 horas para disponibilização na WEB.
Conhecido o código do Protocolo de Recepção, o contribuinte poderá acessar a página da FCI na Web (www.fazenda.sp.gov.br/fci) para efetivar a consulta restrita e obter os Números de Controle da FCI (disponíveis entre 1 e 2 horas após a transmissão). Na página inicial do acesso ao Sistema FCI clique no símbolo do Certificado Digital e digite a senha.

A consulta restrita permite visualizar os Números de Controle da FCI na tela e também realizar o download de um arquivo texto compactado com todos os códigos de FCI das mercadorias constantes em um arquivo.
A tela inicial da consulta restrita deverá ser semelhante a figura abaixo.
.

Posicione o cursor do mouse em CONSULTAR. Será apresentado um novo menu, selecione Código de FCI.

As opções de pesquisas são:
1 – Através da digitação do código de recepção do arquivo (código do protocolo de recepção);
2 – Através da digitação de um CNPJ que apresente a mesma base do CNPJ do Certificado Digital;
3 – A quantidade dos últimos arquivos transmitidos.
4 – Período de Transmissão.
Em seguida clique em consultar.

Surgirá uma tela com o resumo dos dados do arquivo FCI transmitido.

Para consulta aos Números de Controle da FCI, clique no botão “Consulta FCI’s”.
A tela de resultado será expandida para mostrar as mercadorias presentes no arquivo e os respectivos Números de Controle da FCI.

No exemplo, para a mercadoria da primeira linha, o Número de Controle da FCI é:

Além da possibilidade de visualização dos códigos na tela, é possível realizar o download de um arquivo texto compactado com os códigos de controle da FCI das mercadorias presentes em um arquivo. Clique no botão localizado no canto superior direito “Download Arquivo de Retorno”.

Aparecerá uma janela de Download de Arquivos. Clique em Salvar e escolha a pasta onde o arquivo compactado será salvo e que deverá ser importado no Sistema.