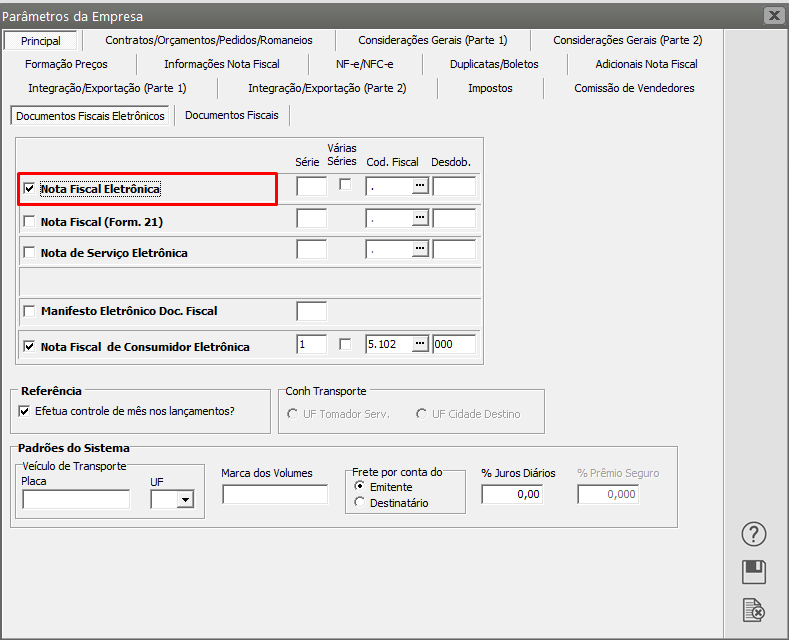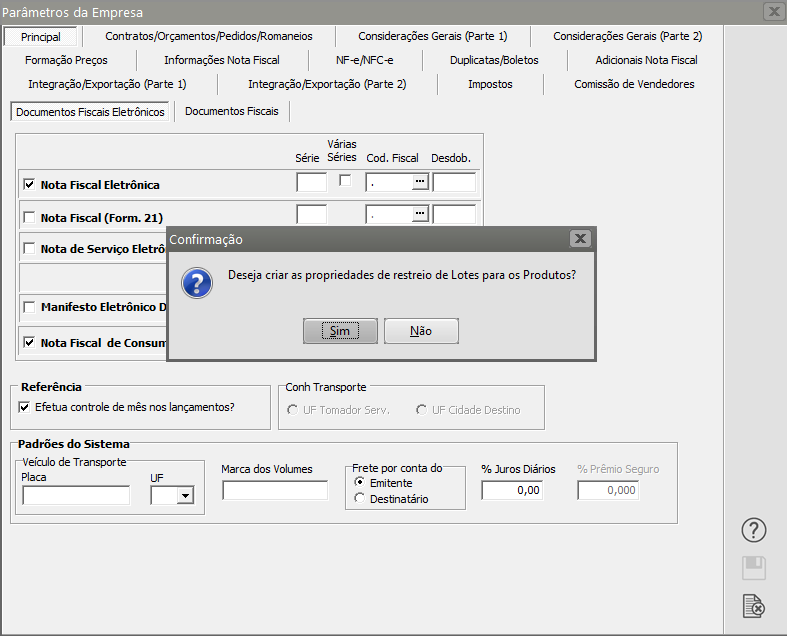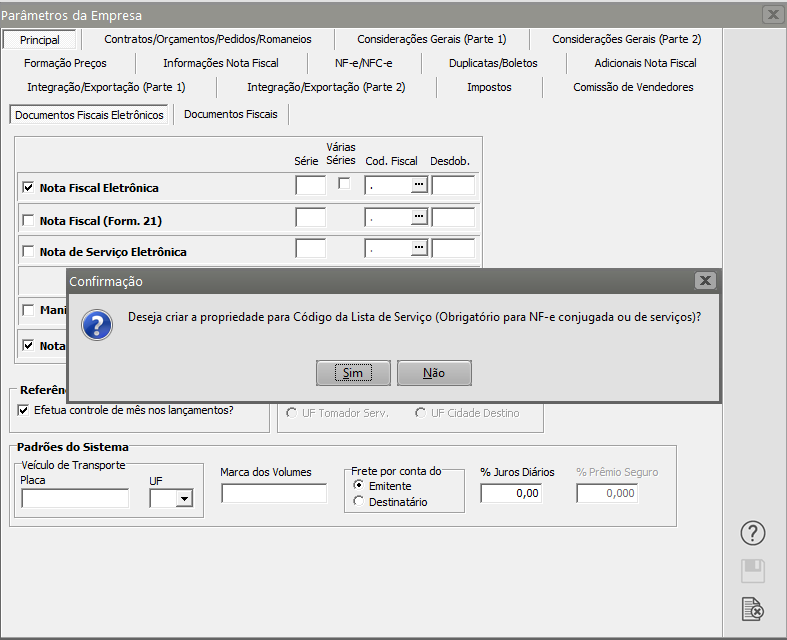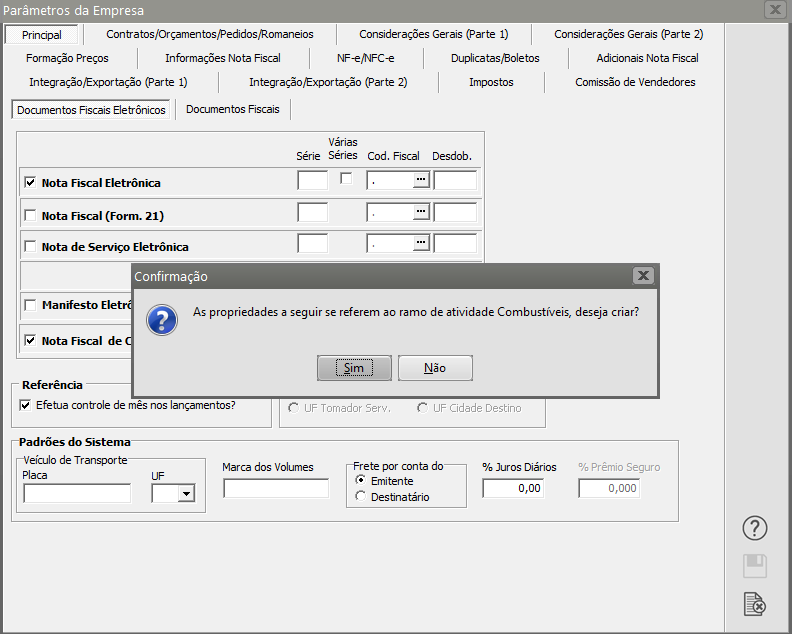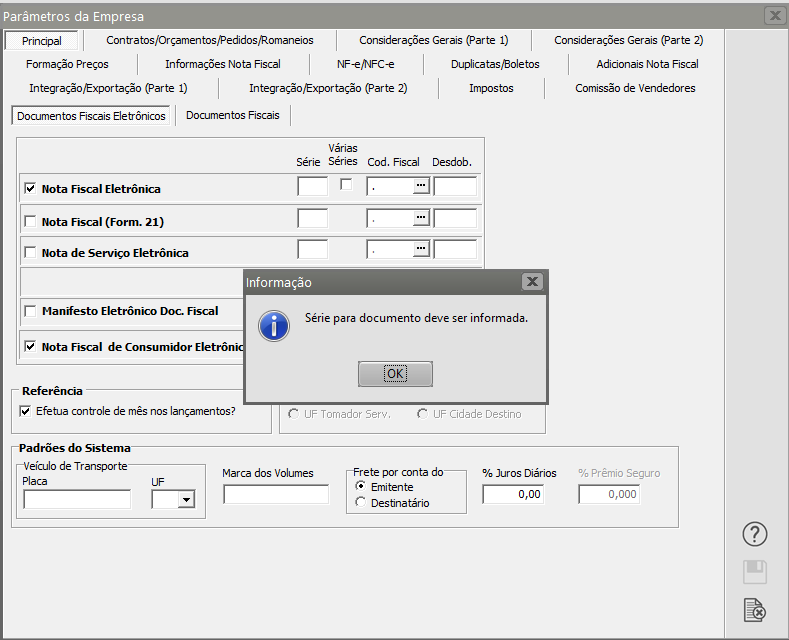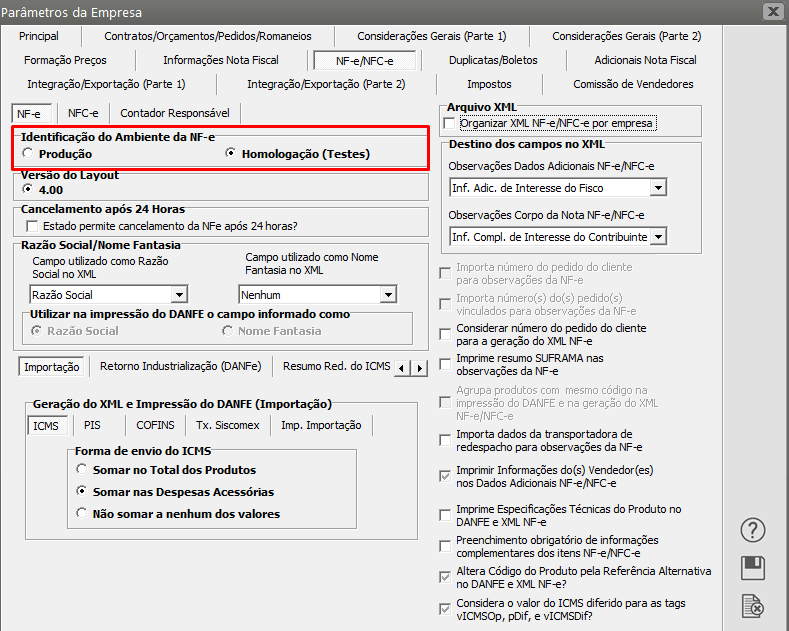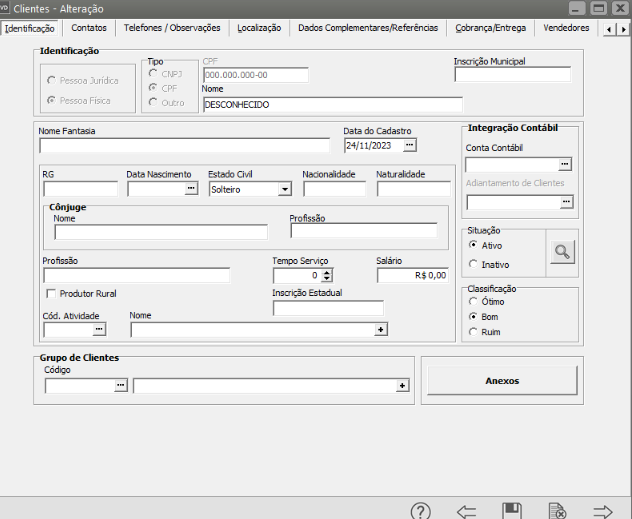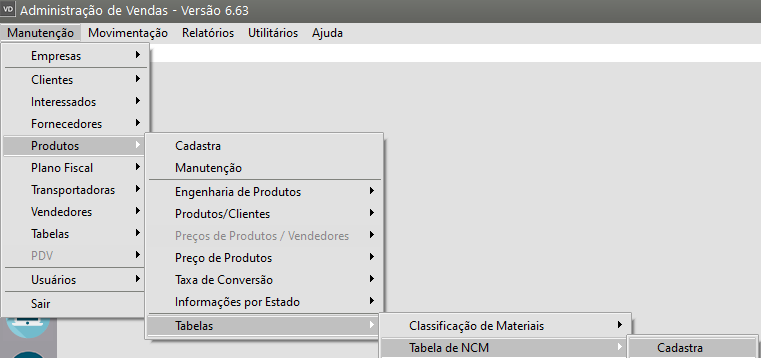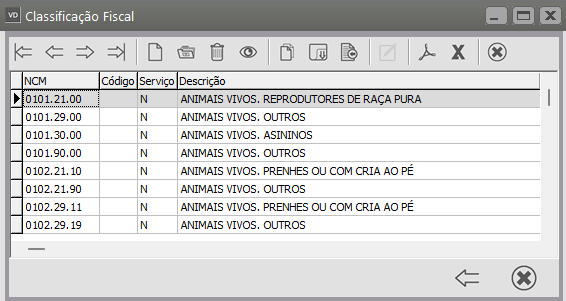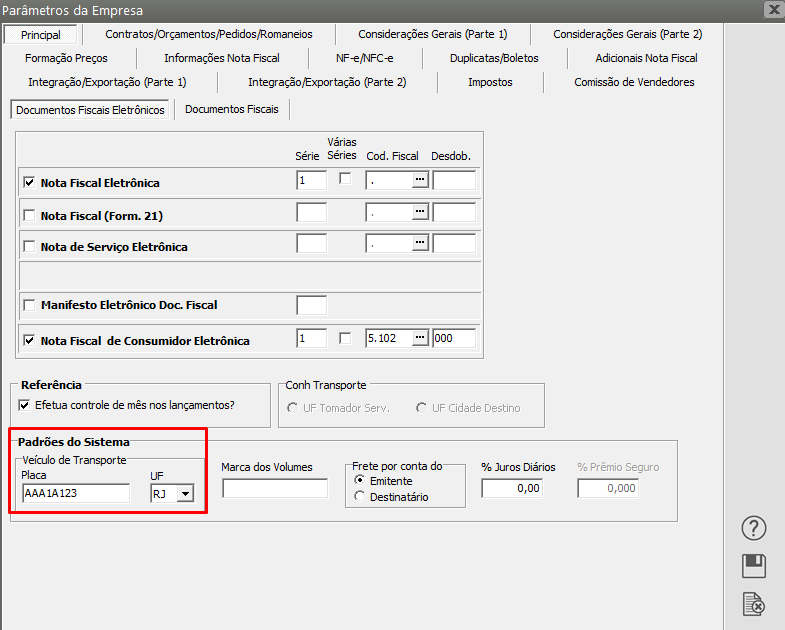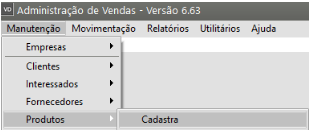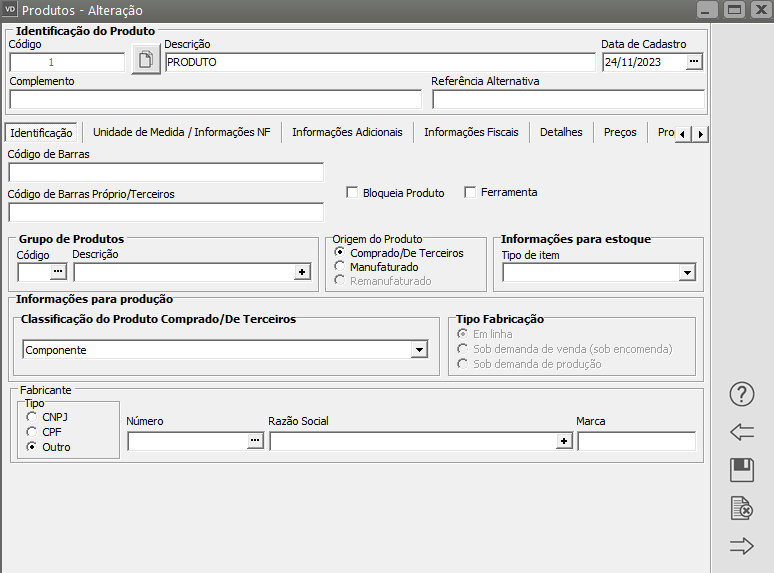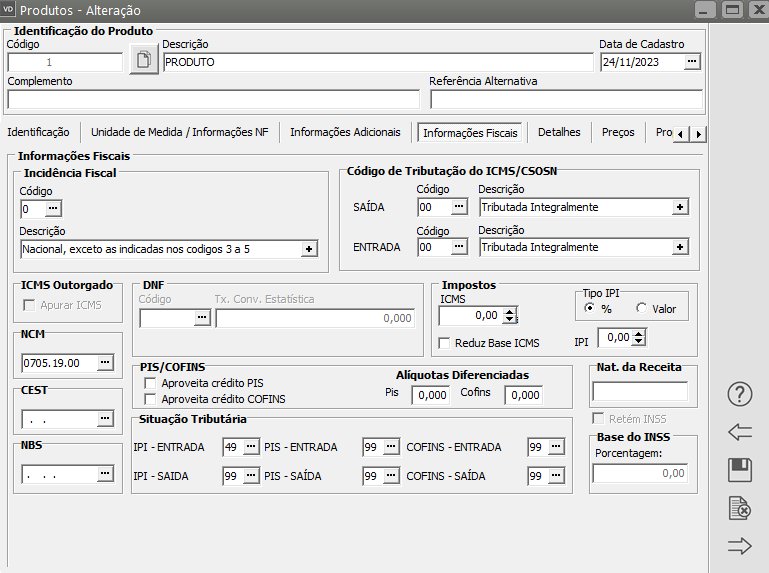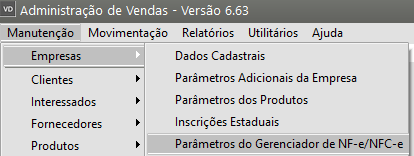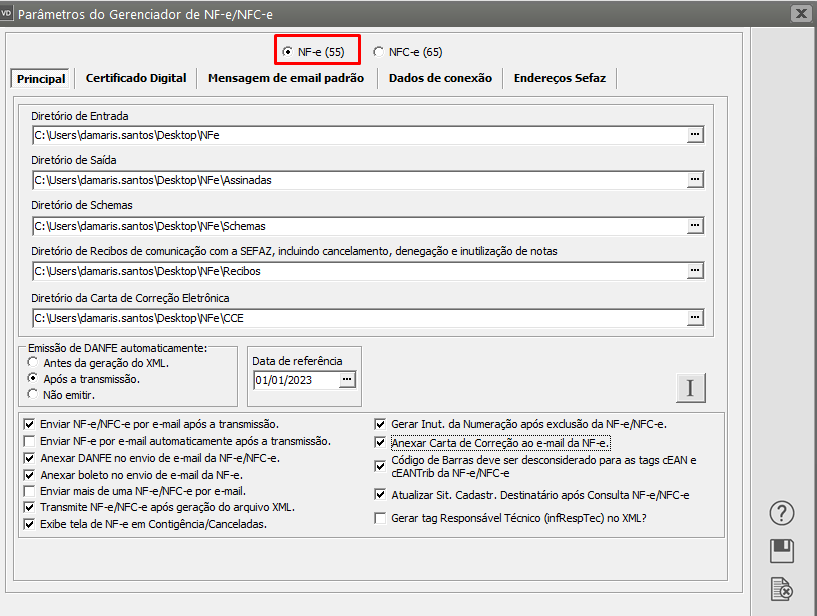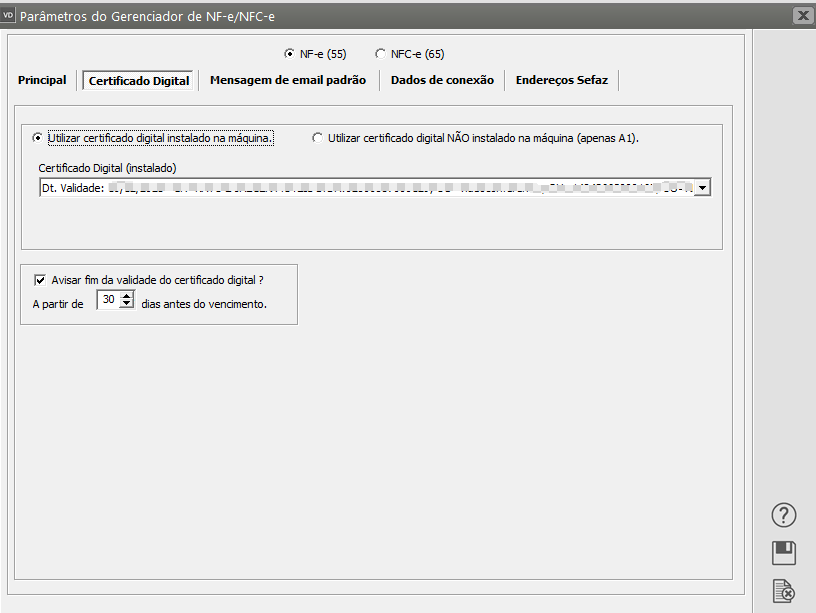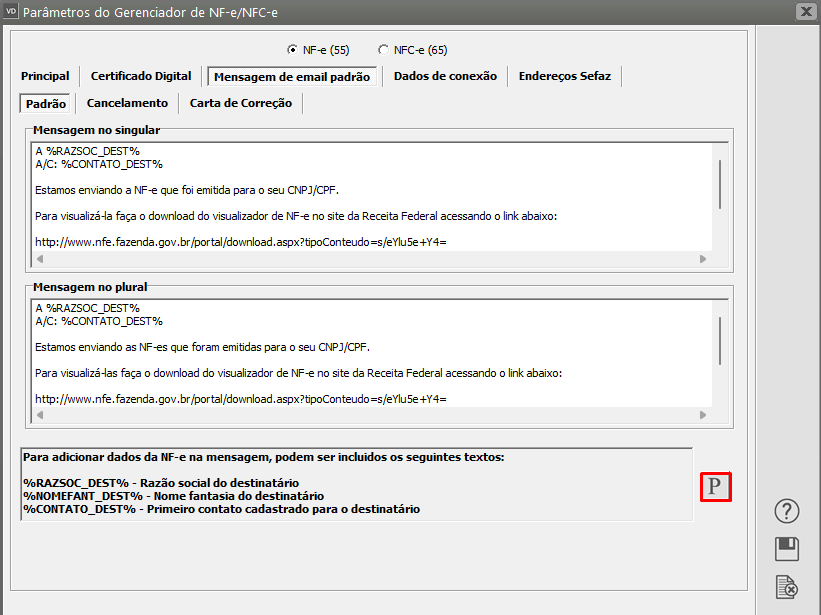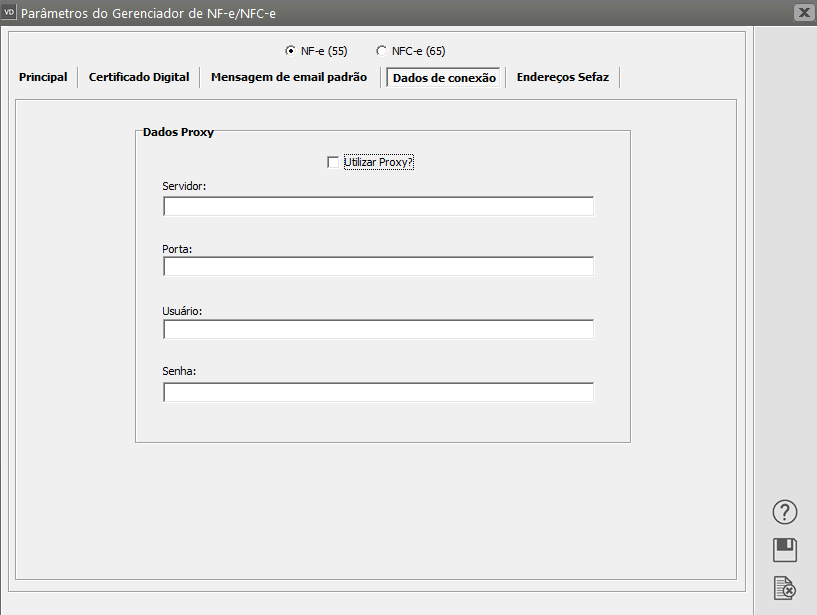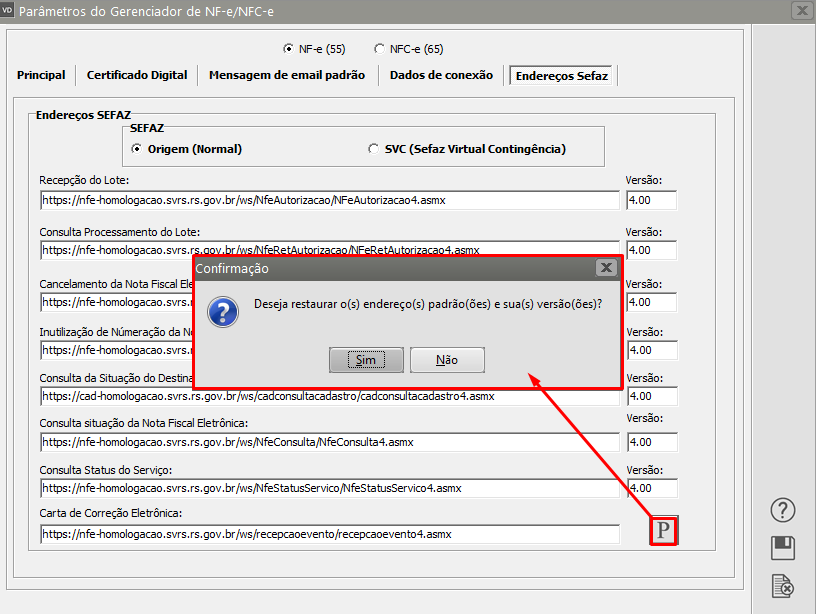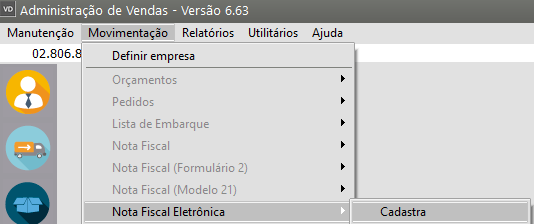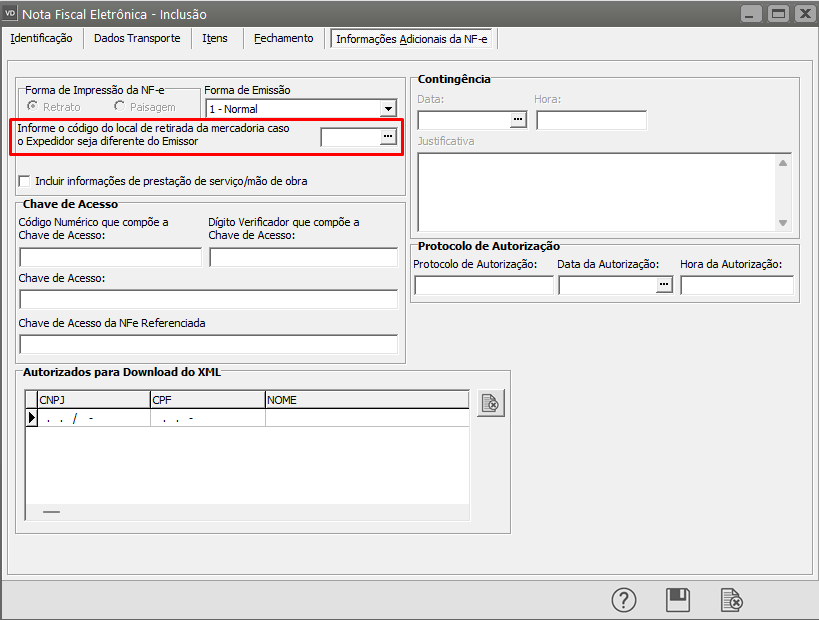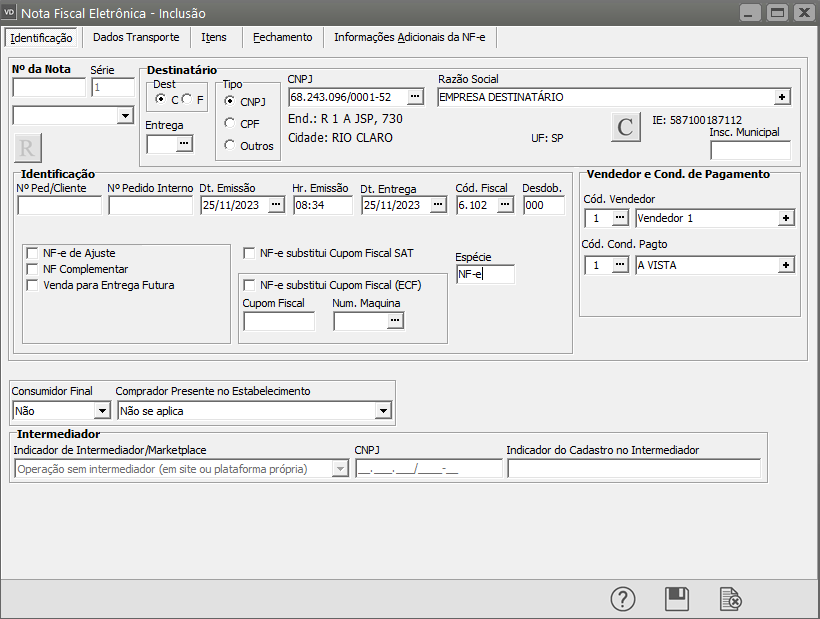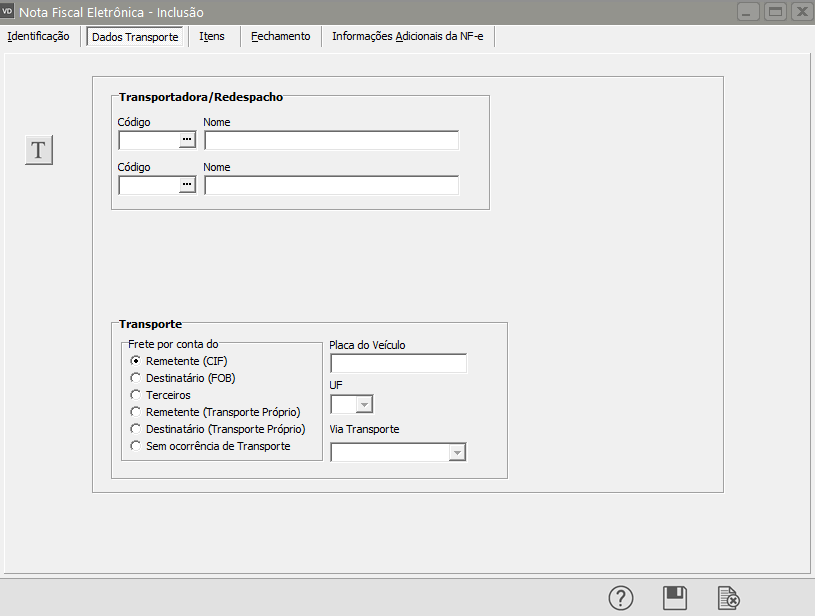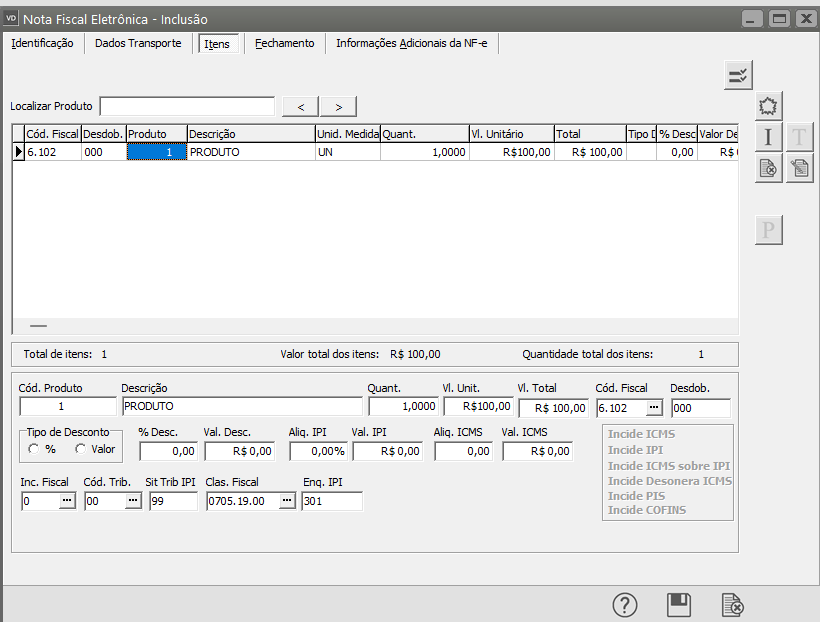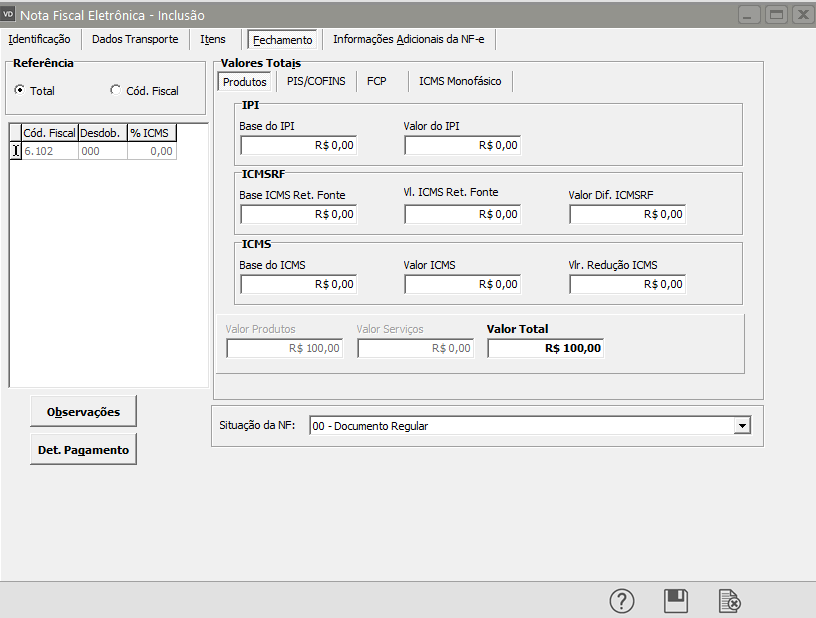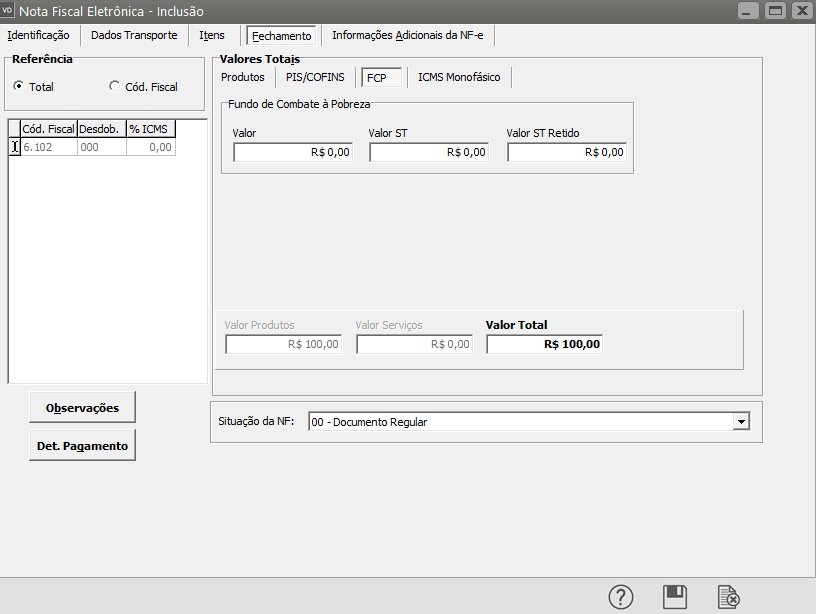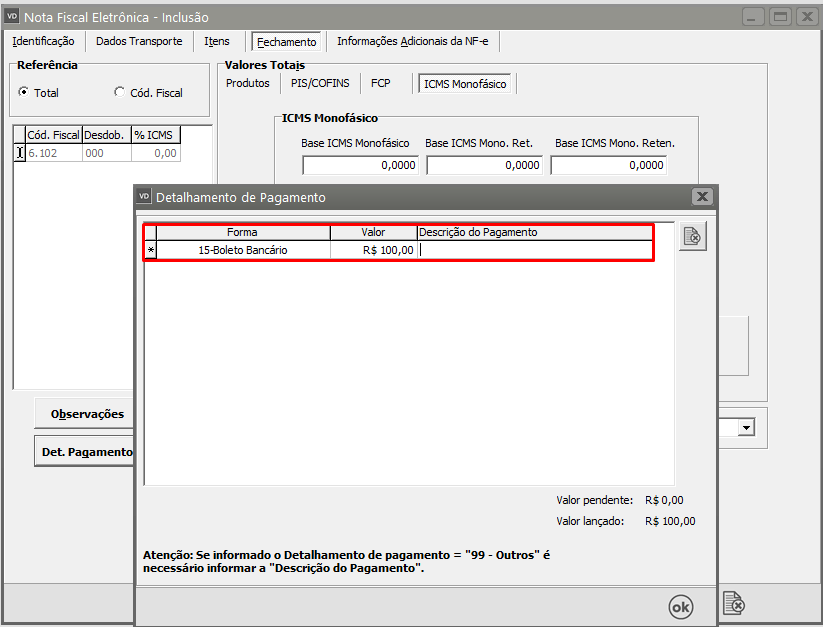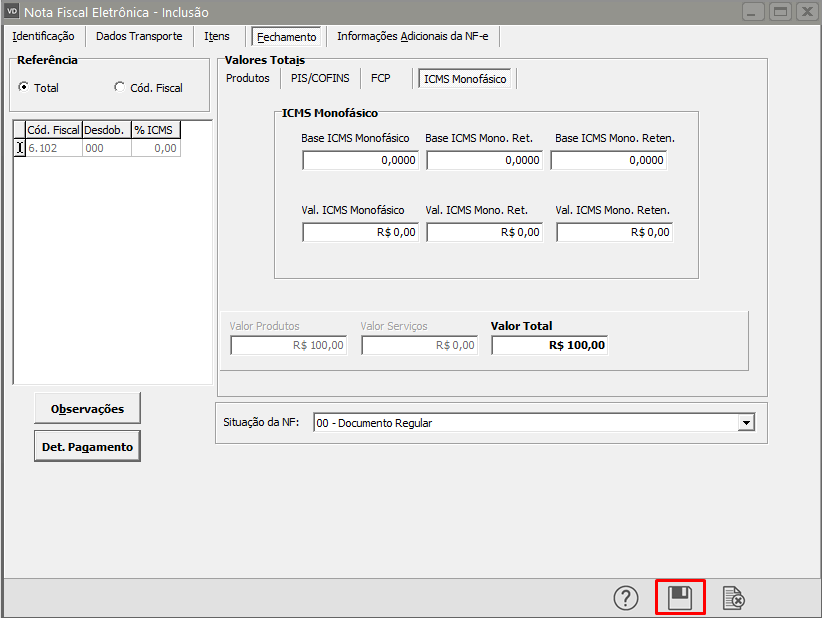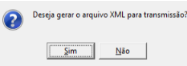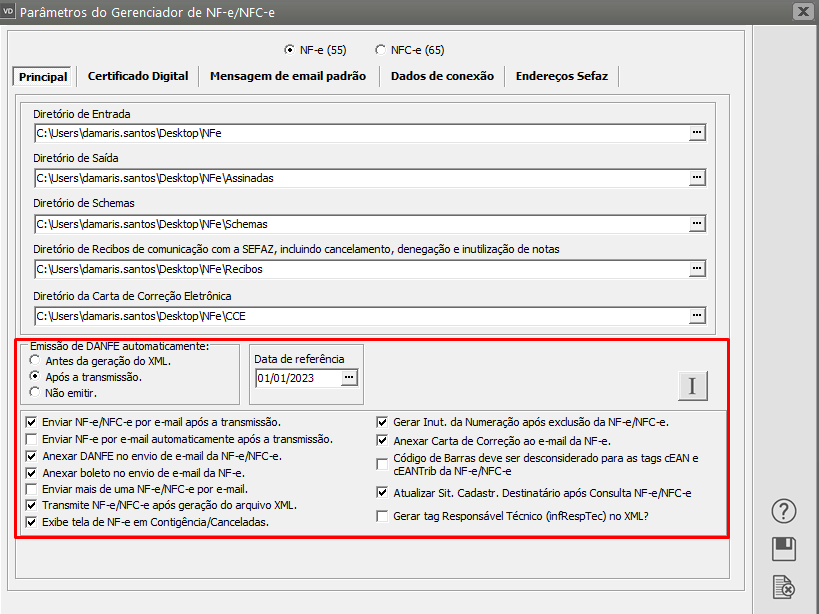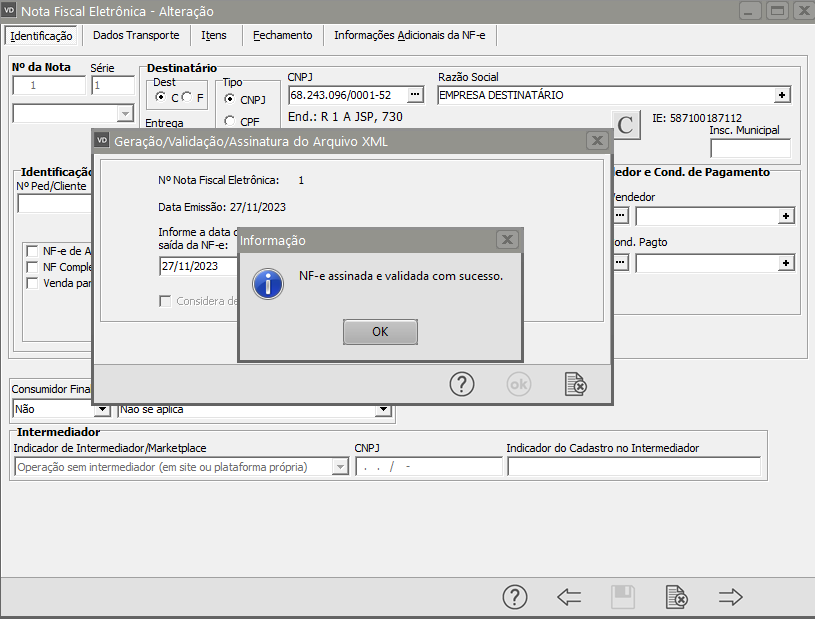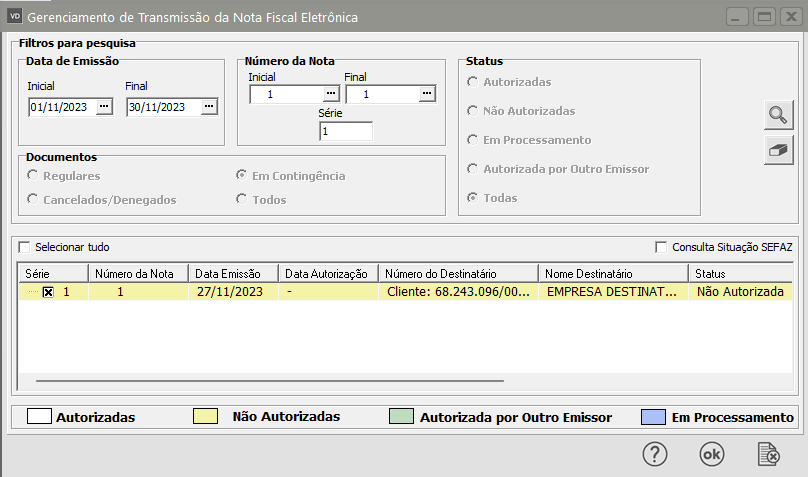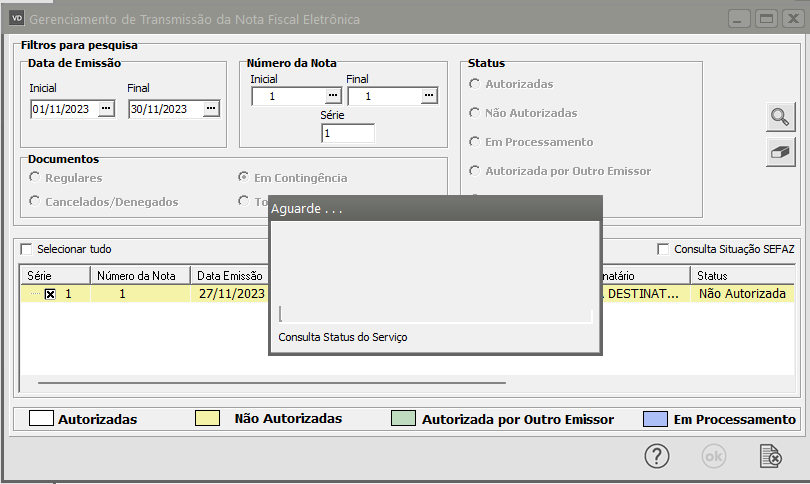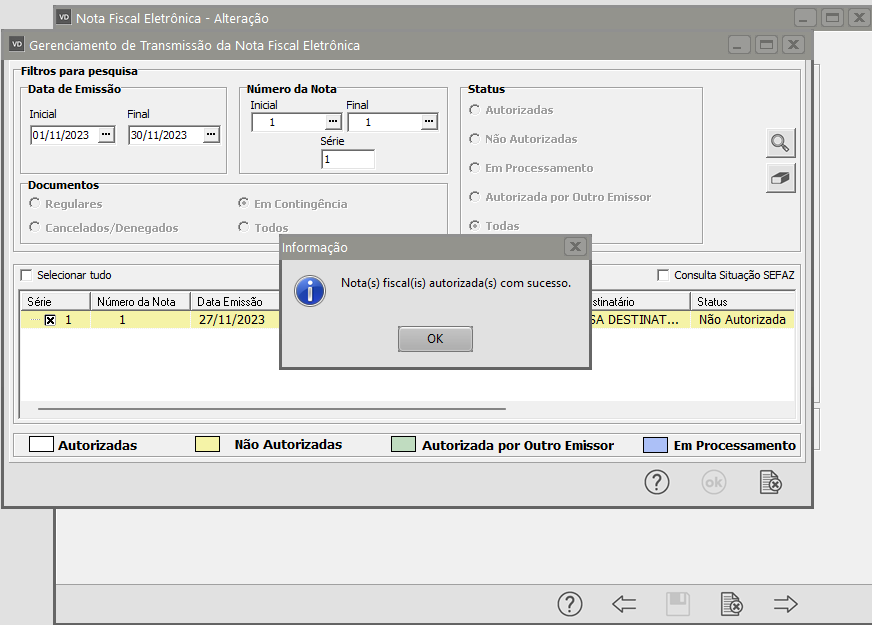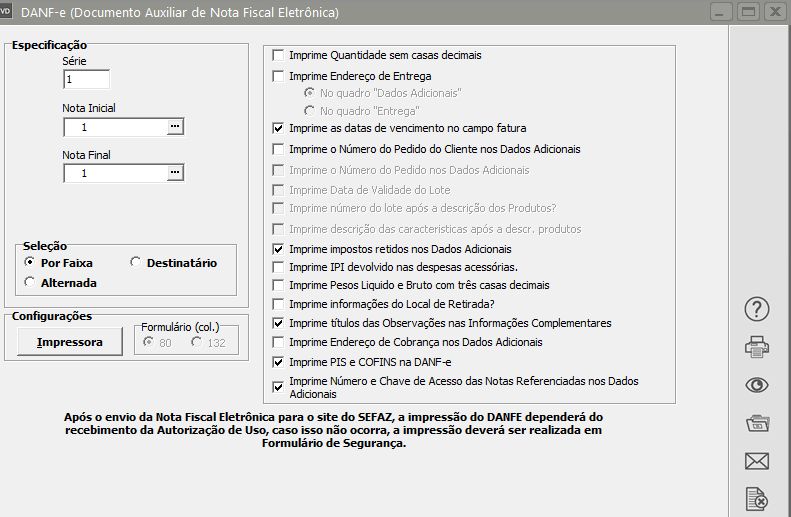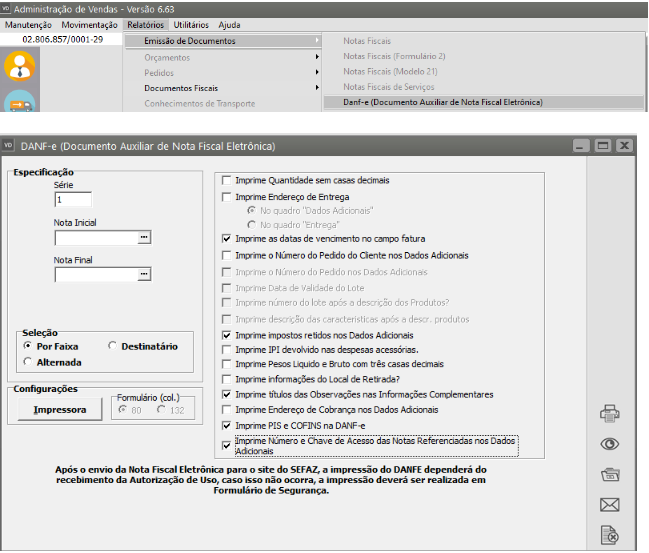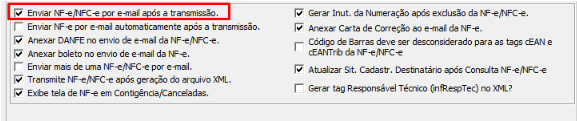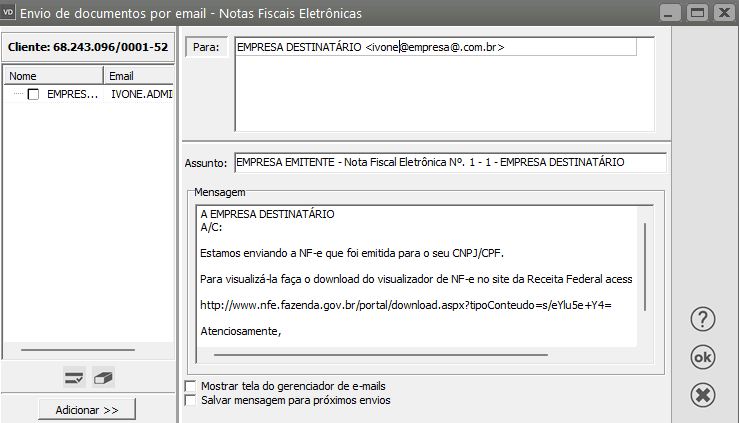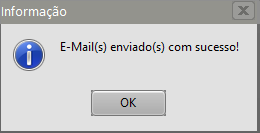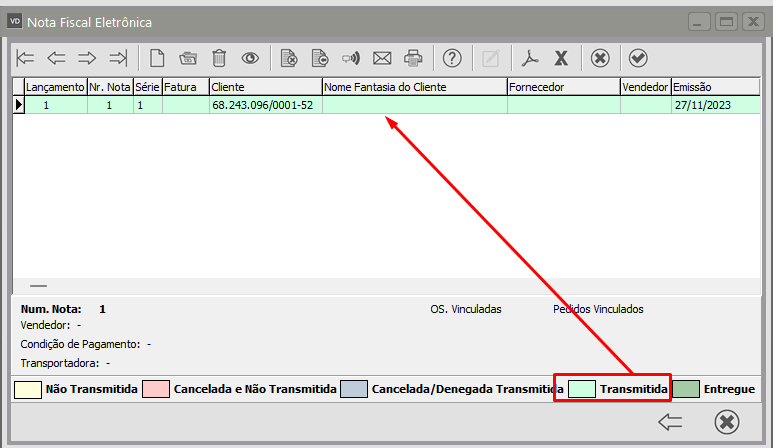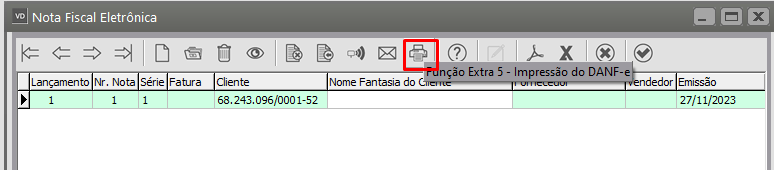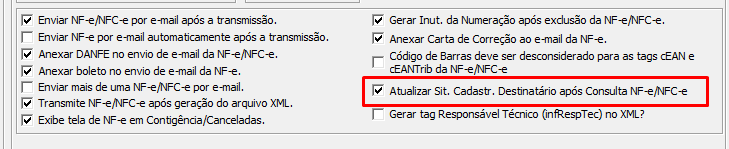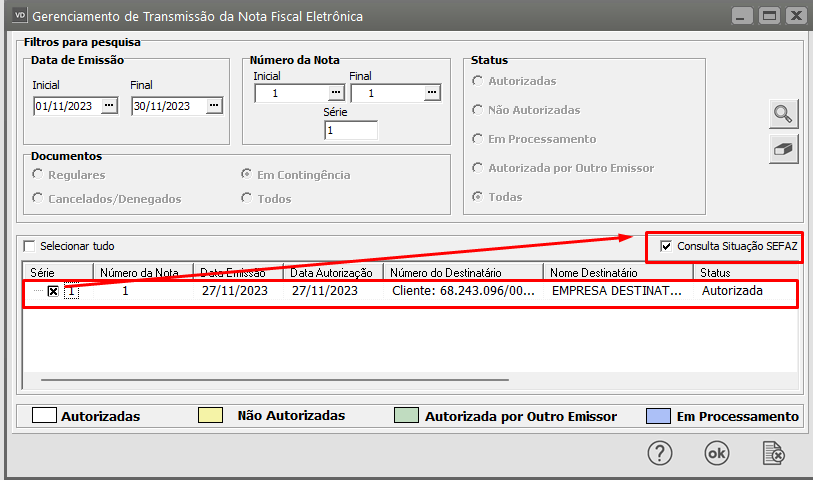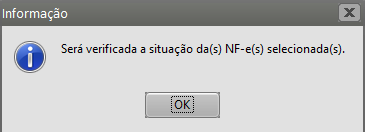Emitindo Notas Fiscais Eletrônicas
Veja também os itens:
Emissão de Nota Fiscal Eletrônica
Cadastrando Nota Fiscal para Entrega Futura
Cadastrando Notas Fiscais de Retorno de Mercadorias
Cadastrando Notas Fiscais de Crédito do Ativo Permanente
Cadastrando Notas Fiscais de Retorno de Industrialização
Emitindo Notas Fiscais Eletrônicas
Emitindo Notas Fiscais de Conta e Ordem
Emitindo Carta de Correção Eletrônica
Parametrizando o Gerenciador de Nota Fiscal Eletrônica
Cadastrando Carta de Correção Eletrônica
Cadastro de NFe (Nota Fiscal Eletrônica)
Gerenciamento de Transmissão e Inutilização de numeração de NFe
Emissão de Nota Fiscal Eletrônica
Emissão de Carta de Correção Eletrônica
Cancelamento de Nota Fiscal Eletrônica
Inutilização de Nota Fiscal Eletrônica
Envio do XML para a Transportadora
Nota Fiscal de Complemento de ICMS
Venda com pagamento através de Cartão de Crédito (Integração com Financeiro)
Venda de Produto em Consignação
Nota de Devolução (Empresa enquadrada no Simples Nacional para Empresa não enquadrada)
Nota Fiscal de Importação de Produtos
Transmissão de Nota Fiscal Eletrônica em Contingência
Envio do XML/DANFe/Boleto Bancário para o Destinatário da NFe
xPed e nltemped na Nota Fiscal Eletrônica
Cancelamento da Nota Fiscal Eletrônica
Venda de Mercadoria com Cartão de Crédito
Venda Interestadual de Produto com Origem Estrangeira
Emissão de Nota Fiscal para Produtos Monofásicos
Para emitir as notas fiscais eletrônicas primeiramente você deverá entrar no menu Manutenção/Empresas/Parâmetros Adicionais da Empresa e na aba Principal e clicar na opção "Nota Fiscal Eletrônica",
Ao selecionar esta opção será questionado a criação das propriedades específicas para rastreio de Lotes, RECOPI, Código da Lista de Serviços e Combustível,
Será criada automaticamente a propriedade GTIN, essa informação refere-se ao antigo código EAN ou código de barras, este código é obrigatório na importação.
As propriedades criadas estão com default visível na Nota Fiscal podendo ser alteradas no menu Manutenção/Empresas/Parâmetros dos Produtos.
O Sistema pedirá para que você informe a Série para o documento
Deverá ser configurada também na aba "Nota Fiscal Eletrônica" a identificação do ambiente, para as empresas que estão em fase de testes deverá ser informado "Homologação (Testes)" caso contrário, deverá ser informado "Produção".
No cadastro de Clientes, Endereço de Entrega, Fornecedores, Endereço dos Depósitos, Empresas foi criado um campo para informar o código do município de acordo com a tabela do IBGE, nesse campo deverá ser cadastrados somente os últimos 5 dígitos, posteriormente na geração do arquivo xml será preenchidos com os dois primeiros dígitos. Também nesses cadastros deverá ser verificado o endereço para que esteja devidamente preenchido. Os campos deverão ser preenchidos para que a importação seja concluída com sucesso.
Será necessário verificar também os cadastros de Classificação Fiscal,
Criado campo para informar o Gênero do Produto que deverá ser preenchido de acordo com a tabela de capítulos da NCM
Na Transportadoras, criado campo Registro Nacional de Transportador de Carga (ANTT), para que seja validado corretamente a placa do veículo deve ser informada com máscara exemplo AAA-1234 ou no novo padrão AAA-1A123
Se você informar a placa do veículo nos Parâmetros Adicionais da Empresa, o Sistema levará essa informação para o Cadastro da Nota Fiscal Eletrônica.
Os produtos vendidos pela empresa deverão ser cadastrados no menu Manutenção/Produtos/Cadastra
Observação: Todos os campos exigidos pela Sefaz deverão ser corretamente preenchidos, caso contrário a Nota Fiscal não será assinada/autorizada.
- Na aba Identificação, cadastre o código do produto, descrição
- Na aba Unidade de Medida cadastre a unidade para estoque e armazenamento (pode ser a mesma unidade)
- Na aba Informações Adicionais cadastre o principal local de armazenamento (clicando nos três pontinhos, em seguida no botão “Cadastra Novo”, coloque o código, na descrição cadastre o local onde a mercadoria fica estocada e no tipo defina “Disponível para Venda”, salve a informação e deixe esse código no campo Principal local de armazenamento.
(atenção especial para a aba Informações Fiscais)
SELECIONE NFe (55)
Aba Principal
Preencha as informações quanto aos diretórios da Nota e Certificado Digital
Aba Certificado Digital
Informe o Certificado Digital de sua empresa
Mensagem de email padrão
Se você clicar no botão "P", o Sistema irá carregar um texto padrão para o envio dos emails
Dados de conexão
Só será necessário preenchimento se sua empresa utilizar Proxy
Endereços Sefaz
Clique no Botão com a letra "P" e o Sistema irá preencher os endereços da Sefaz de acordo com o ambiente definido nos Parâmetros Adicionais da Empresa
Para cadastrar a Nota Fiscal Eletrônica acesse o Menu Movimentação/Nota Fiscal Eletrônica.
Ao cadastrar uma nota fiscal eletrônica a aba "Informações Adicionais da NF-e" será habilitada, nessa tela deverá ser informado o código do endereço do depósito caso o endereço de retirada da mercadoria seja diferente do endereço da empresa.
Aba Identificação
Informe os dados do destinatário da NFe, vendedor, condição de pagamento, consumidor final e comprador presente
Se for a primeira NFe que estiver sendo emitida no Sistema, o campo número da nota ficará em branco e na finalização da mesma o Sistema irá pedir o número, que será digitado no campo próprio.
Aba Dados Transporte
Preencha os dados da Transportadora/redespacho da mercadoria e do transporte
Aba Itens
Informe os dados do produto que deve constar na Nota Fiscal Eletrônica
IMPORTANTE
Se no cadastro do Produto você definiu todas as informações corretamente, essas informações virão automaticamente para o cadastro da NFe, caso contrário você terá de preencher as informações na própria NFe, por esse motivo é conveniente que você faça um preenchimento completo de cada produto de sua empresa, isso poupará tempo no momento da emissão da NFe.
Aba Fechamento
Essa aba terá as informações da totalização dos itens da NFe
Em seguida acesse o botão Det.Pagamento, da Aba Fechamento
Informe como a mercadoria será paga pelo Destinatário
OBSERVAÇÃO
Você poderá informar várias formas de pagamento, desde que a totalização das mesma seja o mesmo valor total da nota
Após o cadastro da nota, clique para salvar a mesma
Se for a primeira Nota emitida pelo sistema será aberta a tela para que você informe o número da NFe, a partir daí o sistema irá fornecer automaticamente o número pra as próximas notas fiscais eletrônicas que forem emitidas.
O Sistema irá questionar se você deseja gerar o XML
Será apresentada a tela de Geração/Validação/Assinatura do Arquivo XML, clique em OK
Observação
Nessa tela deverá ser informada a data de saída da NF-e e o código do país de destino da NF-e (esse campo somente estará habilitado quando o estado do Destinatário for igual a XX). Será criado no diretório do sistema uma pasta NFe onde será gerado o arquivo.
Após a geração o arquivo XML deverá ser assinado através do programa Assinador do Rio Grande do Sul e posteriormente importado no programa Emissor de Nota Fiscal Eletrônica (NF-e) para transmissão.
Se após a geração do XML voce editar a nota, ao salvar o Sistema irá gerar um novo XML
A partir do momento que o XML for gerado, o Sistema irá dar prosseguimento ao processo de acordo com o que a empresa configurou nos Parâmetros do Gerenciamento de Transmissão
Após a geração o arquivo XML deverá ser assinado através do programa Assinador do Rio Grande do Sul e posteriormente importado no programa Emissor de Nota Fiscal Eletrônica (NF-e) para transmissão.
Informe o número PIN
Se as informações estiverem corretamente cadastradas o sistema apresentará mensagem informando que a NFCe foi assinada e validada com sucesso
Se nos Parâmetros do Gerenciador estiver definido para que a transmissão seja realizada na sequência do cadastro e validação da nota, o Sistema abrirá a tela do Gerenciamento de Transmissão da Nota Fiscal Eletrônica, já com a nota definida/selecionada
Clique em Ok para que o Sistema envie a NFe para a SEFAZ
Se todas as informações estiverem corretamente cadastradas, após a análise de Sefaz, retornará a mensagem
Se nos Parâmetros do Gerenciador estiver definido que a impressão do DANFe será feita após a transmissão da NFe, o Sistema irá apresentar a tela para que você faça essa impressão
Você poderá definir:
- Emissão do DANFe antes da geração do XML
- Emissão do DANFe Após a transmissão do XML
- Não emitir do DANFe
Você poderá fazer a impressão do DANFe também através do menu Relatórios>Emissão de Documentos>Danf-e (Documento Auxiliar de Nota Fiscal Eletrônica)
Se nos Parâmetros do Gerenciador estiver definido para que a NFe deverá ser enviada por email após a transmissão o Sistema apresentará a tela para envio do mesmo e se no cadastro do destinatário estiver o endereço de email do mesmo, esse endereço virá preenchido automaticamente.
Observação:
Para que o envio do email seja feito corretamente é importante que a caixa de saída do email esteja configurada no Sistema.
verifique o item Dados Cadastrais
No Grid de Manutenção da NFe a nota transmitida ficará com a linha na cor Verde
Se você não realizou algum dos processos que foram sugeridos pelo Sistema, poderá fazê-lo posteriormente.
Geração/Validação/Assinatura do Arquivo XML
Gerenciamento de Transmissão
Envio por email
Impressão do DANFe
Através da tela de Gerenciamento de Transmissão, Está disponível a opção de Consulta do destinatário junto ao SEFAZ, onde ao ser informado o número do mesmo, o usuário terá a opção de verificar o status perante ao órgão, que lhe informará se o destinatário está apto ou não para receber uma NF-e. Para realizar a consulta, basta clicar no botão referente à consulta que se encontra logo abaixo do espaço reservado ao número do destinatário:
Juntamente com a opção de consulta da situação do destinatário, o usuário pode contar também com a opção de atualizar a Situação cadastral do Destinatário após a consulta, para isto, será necessário checar o Parâmetro contido em: Manutenção -> Empresas -> Parâmetros do Gerenciador de NFe:
Caso optar por esta opção, após a consulta será demonstrada uma janela com as informações do Destinatário, para atualizar a situação cadastral no Sistema, basta clicar em 'OK':
Considerações sobre a Geração do XML:
- As Observações Dados Adicionais serão incluídas no campo "Informarmações Complementares de Interesse do Contribuinte" do xml (Tag: InfCpl).
- As Observações Corpo da NF serão incluídas no campo "Informações Adicionais de Interesse do Fisco" do xml (Tag: InfAdFisco).
.