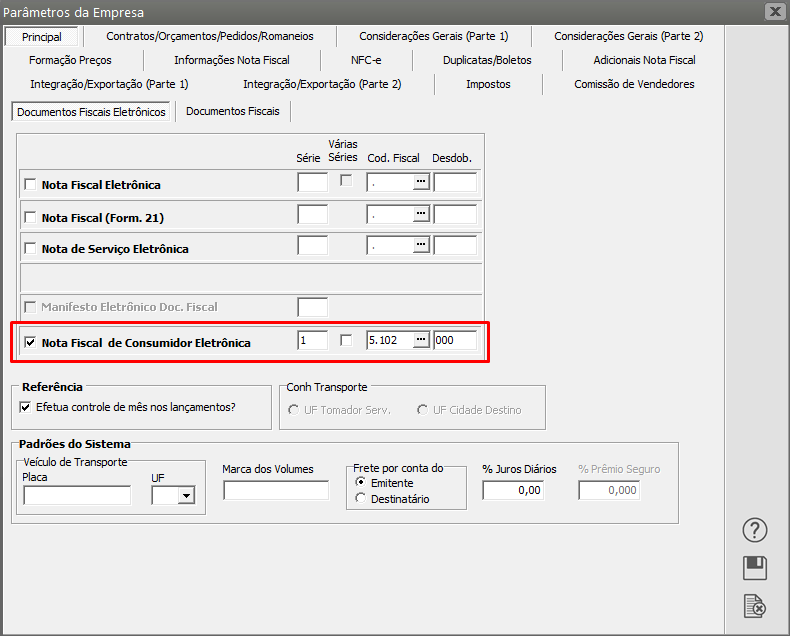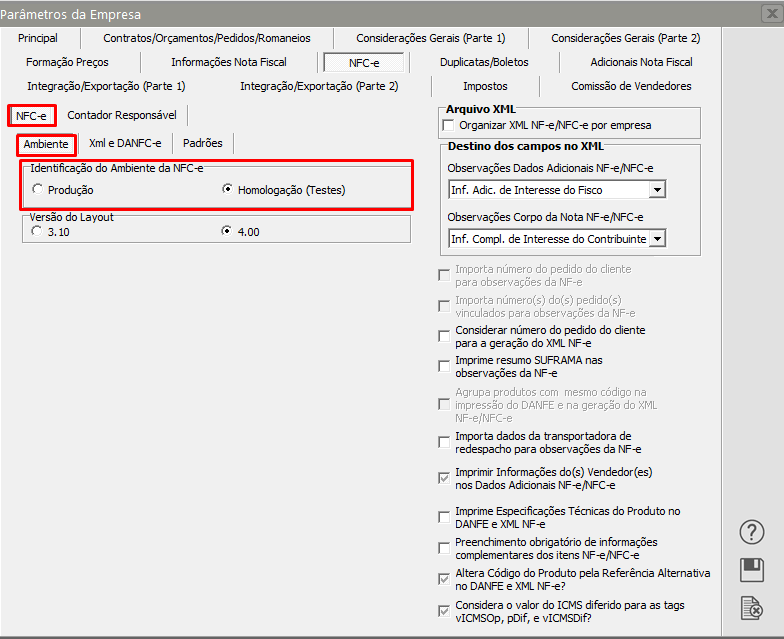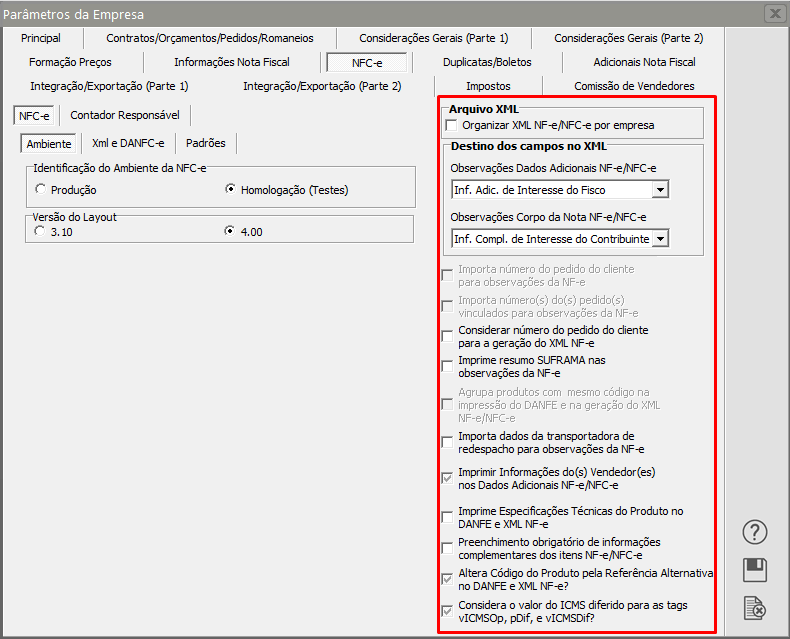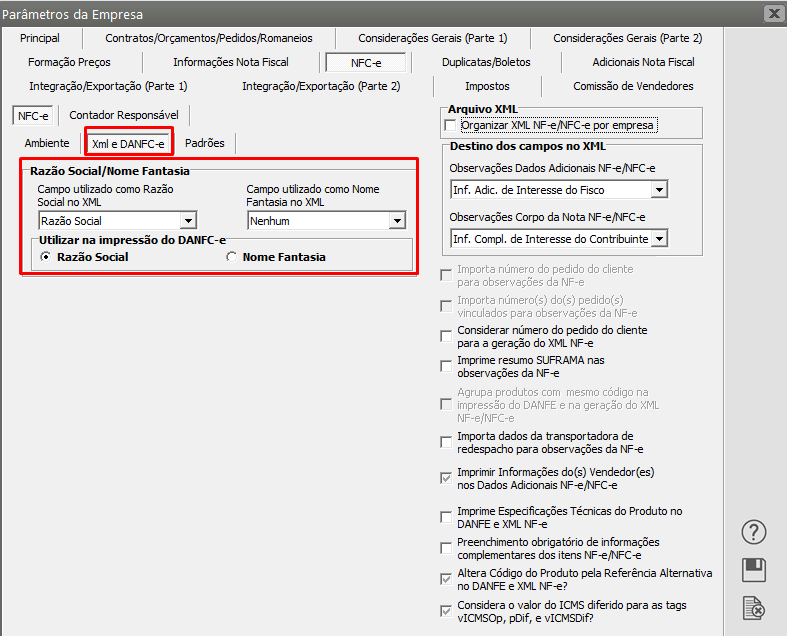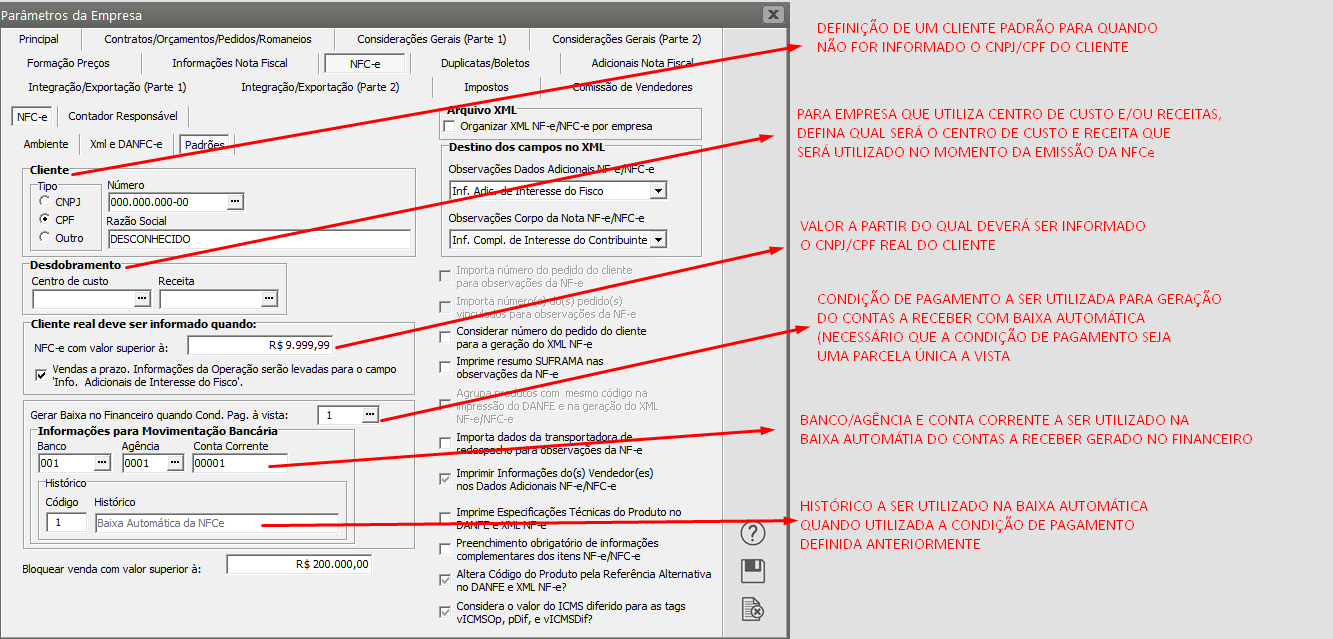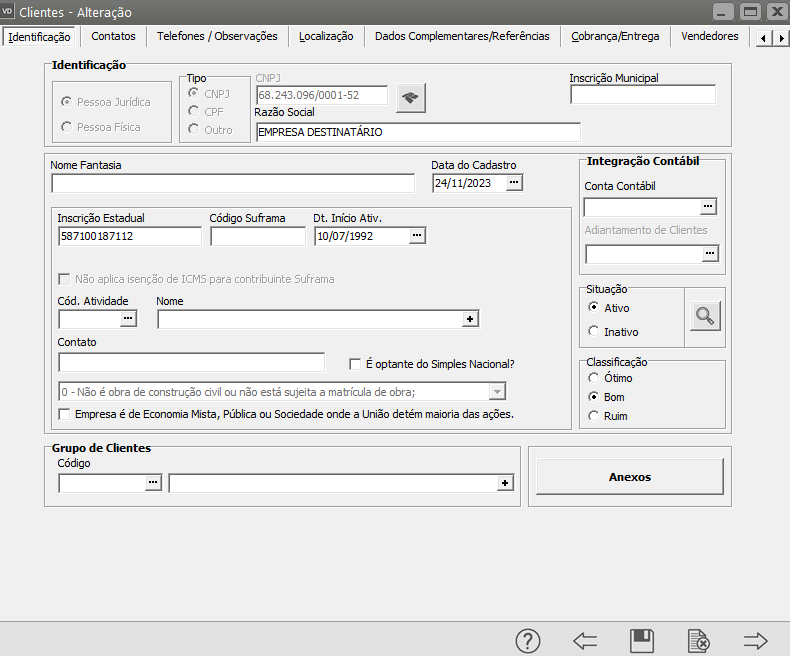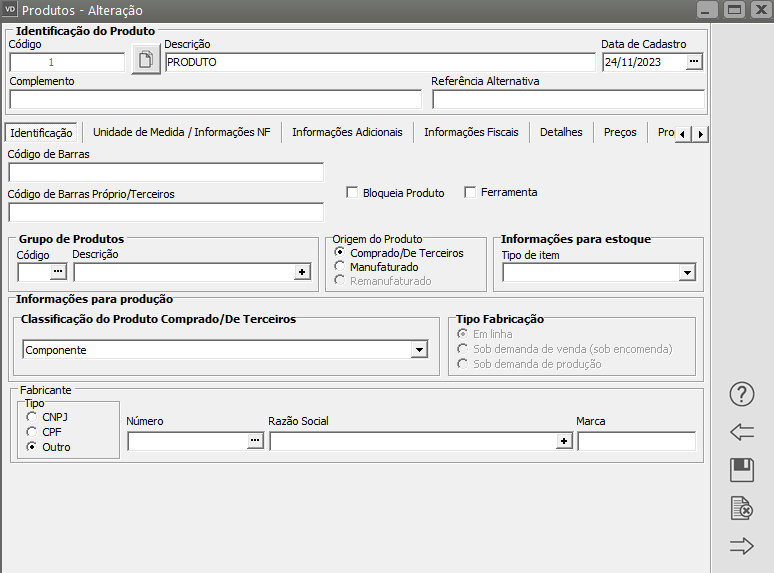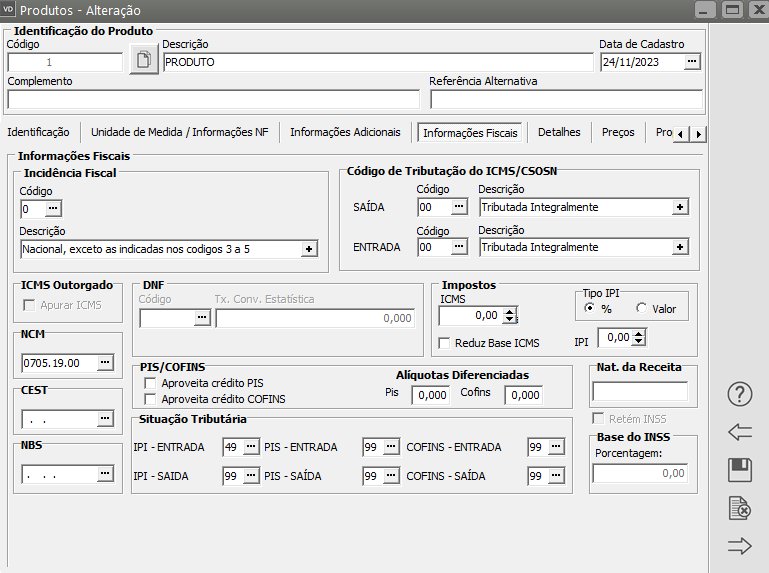Emissão de NFCe (Nota Fiscal do Consumidor Eletrônica)
A NFC-e é um documento eletrônico (arquivo de computador) que substitui as notas fiscais de venda a consumidor, modelo 2 e o cupom fiscal emitido por ECF com grandes vantagens para as empresas, para o Fisco e para a sociedade.
Para a emissão da NFC-e será necessário que no menu Manutenção/Empresa/Parâmetros Adicionais da Empresa, o campo Nota Fiscal de Consumidor Eletrônico esteja selecionado.
Em seguida será necessário acessar a aba NFe/NFCe também dos Parâmetros Adicionais da Empresa, sub aba Ambiente e definir o Ambiente a ser utilizado na emissão da
NFce.NFCe.Ao lado direito da tela será possível definir a configuração para emissão do
DANFe.DANFCe.Na aba NFCe defina os Campos utilizados para Razão Social e Nome de Fantasia no XML
Na aba Padrões deverão ser definidas as informações que deverão ser respeitadas na Emissão da NFCe
Caso a empresa emita uma NFCe para o CNPJ/CPF real do cliente, será necessário que os
clientesClientes (destinatários da nota fiscal) estejam corretamente cadastrados no menu Manutenção/Clientes/Cadastra.Observação: Todos os campos exigidos pela Sefaz deverão ser cadastrados, caso contrário a Nota fiscal não será assinada/autorizada.
Os produtos vendidos pela empresa deverão ser cadastrados no menu Manutenção/Produtos/Cadastra
Observação: Todos os campos exigidos pela Sefaz deverão ser corretamente preenchidos, caso contrário a Nota Fiscal não será assinada/autorizada.
(atenção especial para a aba Informações Fiscais)
OBSERVAÇÕES:
1 – Será necessário que o Contribuinte acesse o Portal da NFC-e, no link http://www.nfce.fazenda.sp.gov.br/NFCePortal, Campo Credenciamento (com validade jurídica ou ambiente de testes) e faça o credenciamento para emissão da NFC-e.
2 – De acordo com a Portaria CAT 12 de 2015 (fazenda.sp.gov.br), § 6º – É requisito para o credenciamento de que trata o “caput” que o estabelecimento possua um equipamento SAT previamente ativado
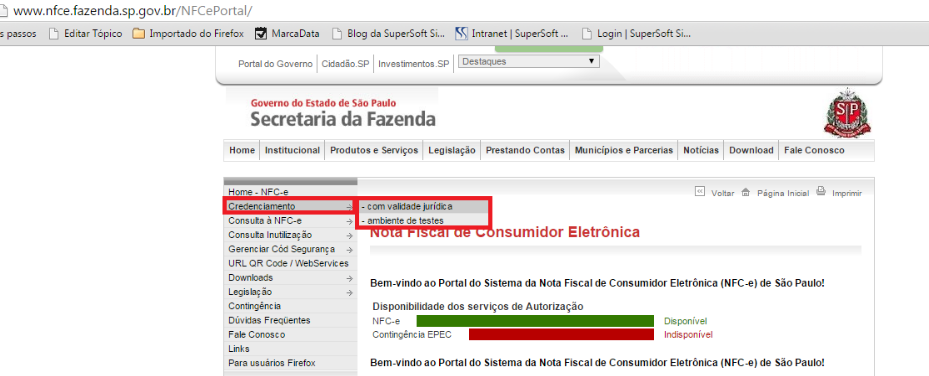
.
Em seguida, ainda no Portal da NFC-e acesse o campo Gerenciar Código de Segurança (com validade jurídica ou ambiente de testes)
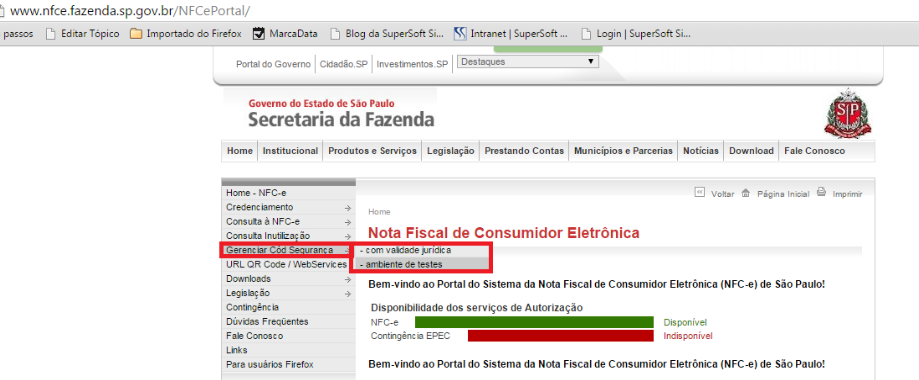
.
Será apresentada a tela de Gerenciamento de Código de Segurança do Contribuinte, clique em Acesso via certificado digital

.
.
.
.
.
As informações cadastradas no Portal da NFC-e serão apresentadas e deverão ser digitadas no menu Manutenção/Empresas/Gerenciador/Parâmetros do Gerenciador Nfe/NFCe, aba Cod.Segurança Contribuinte
Clique no botão “Novo”, o sistema abrirá tela para digitação das informações.
IMPORTANTE
A empresa pode possuir mais do que um código de Segurança do Contribuinte do Identificador, por isso, será necessário selecionar qual o código a ser utilizado.
Após a digitação as informações ficarão apresentadas desta forma
IMPORTANTE: Copie e Cole as informações apresentadas na tela de Gerenciamento de Código de Segurança do Contribuinte do site pois, qualquer informação diferente fará com que a NFCe não seja validada (por exemplo, se no código sequencial estiver 000001 NÃO digite apenas 1, pois isso ocasionará a não validação da NFCe)
Depois de clicar em OK, defina qual o código de segurança do contribuinte do identificador e salve as informações.
Para emissão da NFC-e acesse o menu Movimentação/Nota Fiscal Consumidor Eletrônica/Cadastra
Informe os dados referente a NFC-e que será assinada/autorizada.
Aba Identificação (tecla de atalho F6)
Observação: o campo “Transportadora” só ficará habilitado se em “Comprador Presente no Estabelecimento” estiver selecionado “Operação com entrega à domicílio”
Aba Itens (tecla de atalho F8)
Caso seja necessário que o sistema envie o email automaticamente, após a autorização da NFC-e, será necessário que acesse a aba Informações Adicionais da NFC-e e selecione a opção “NFC-e Mensagem”.
Salve a Nota Fiscal
O Sistema questionará se Deseja gerar o arquivo XML para transmissão, clique em Sim.

.
.
.
.
Será apresentada a tela de Geração/Validação/Assinatura do Arquivo XML, clique em OK

.
.
.
.
.
Em seguida o sistema apresentará a tela para Gerenciamento de Transmissão da Nota Fiscal Consumidor Eletrônica, já com a nota assinada selecionada, clique em OK
Depois de autorizada a nota, o sistema apresentará a tela para que seja impresso o DANF-e.
a) Essa impressão será possível se houver uma impressora NÃO fiscal instalada no computador, isso se deve ao fato do Sistema já enviar as informações para a Sefaz, desta forma não será necessário fiscalização da impressora.
O CONFAZ é o orgão do Governo responsável pela homologação de uma impressora fiscal. O que diferencia uma impressora fiscal de uma impressora não fiscal são alguns componentes que a impressora fiscal deve possuir para que o estabelecimento tenha o histórico de transações criado junto ao Fisco.
Uma impressora não fiscal não possui memória fiscal da impressora e nem o lacre, pois seu uso não precisa ser fiscalizado. O tipo de conexão para ambas pode ser USB ou serial .
Na tela de impressão defina as configurações de sua impressora fiscal.
Depois de feita a impressão, o sistema apresentará a tela para envio do email para o cliente, caso no cadastro do cliente o endereço de email esteja correto, esse endereço já virá preenchido no enviador de email, clique em OK e o processo será feito automaticamente.
b) Você poderá também, realizar a impressão do Danfe em um papel A4, para isso, no momento da impressão selecione Impressora Normal (A4)
De acordo com a legislação os XMLs emitidos devem ser guardados por um período de 5 anos.
O sistema faz a guarda desse XML também automaticamente.
Para verificar o local onde os XMLs foram salvos, acesse (em seu computador), a pasta SuperSoft (onde foi realizada a instalação do sistema SSNFE), e em seguida procure pela pasta NFCe
Dentro da Pasta NFCe foram criadas 5 Pastas, abra essas pastas e encontrará os XMLs gerados.