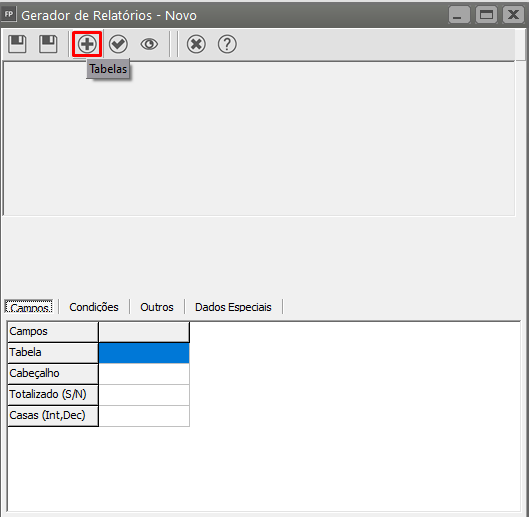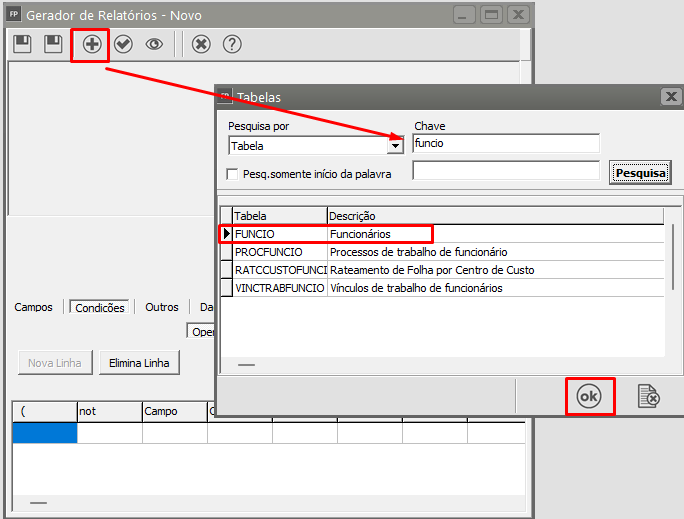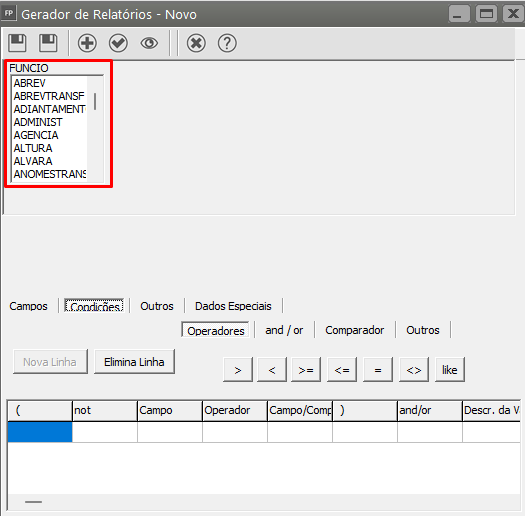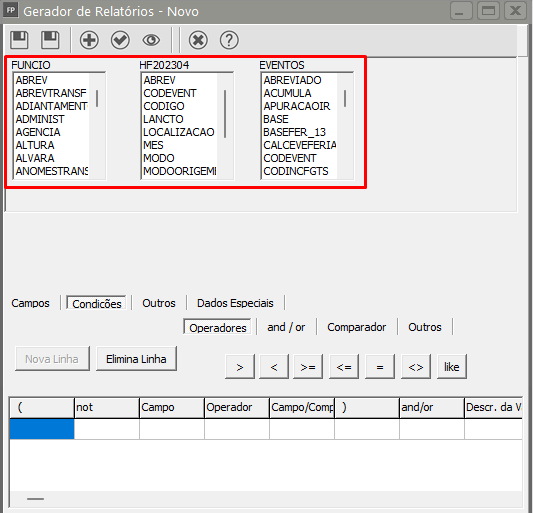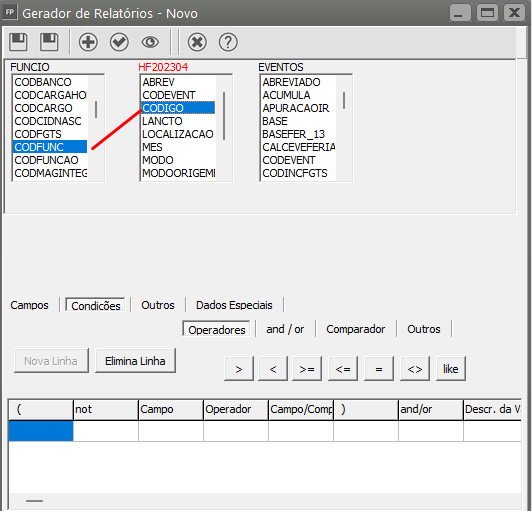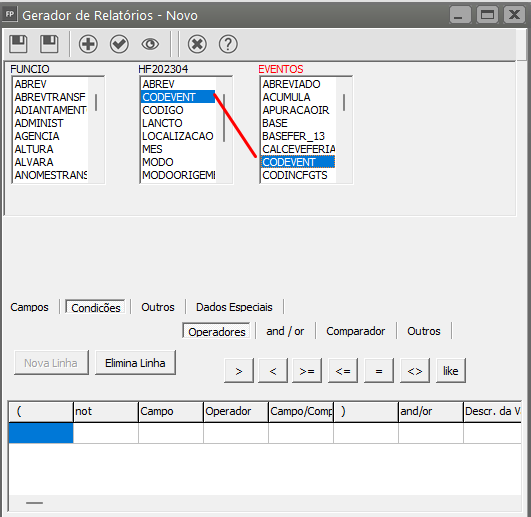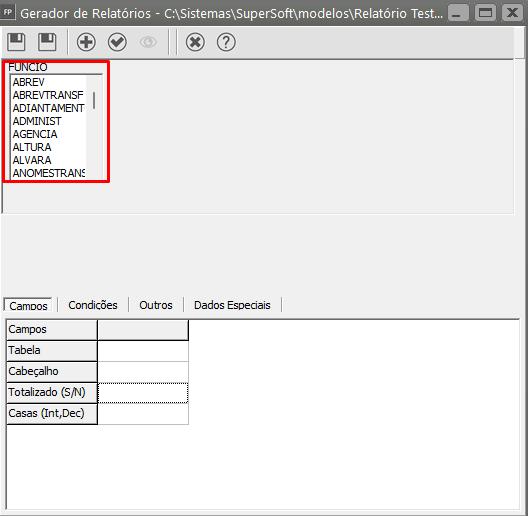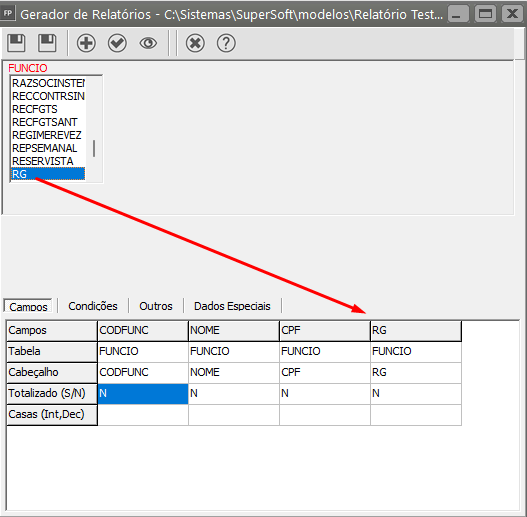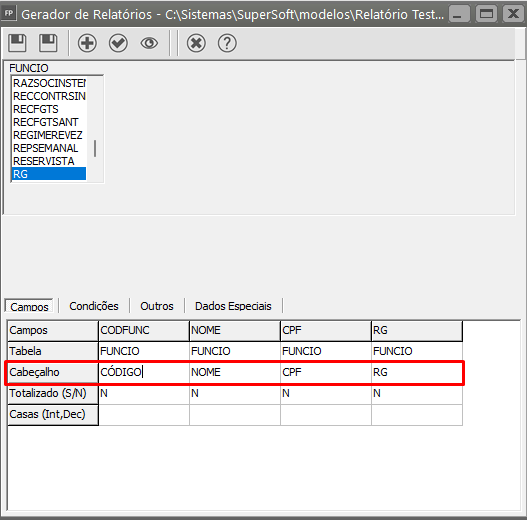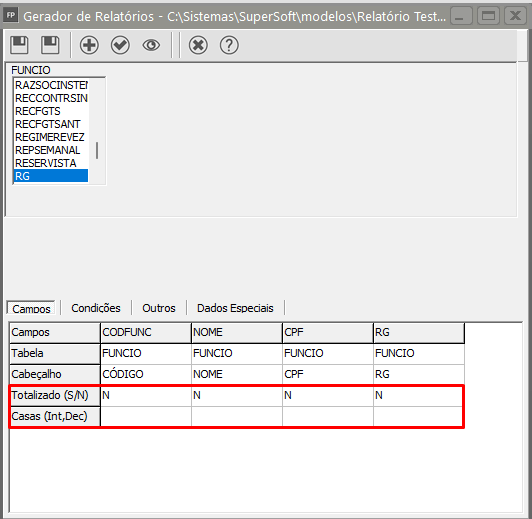Utilizando o Gerador de Relatórios - Selecionando Tabelas e Campos
Veja também os Itens:
- Utilizando o Gerador de Relatórios - Tabelas
- Utilizando o Gerador de Relatórios - Selecionando Tabelas e Campos
- Utilizando o Gerador de Relatórios - Condições
- Utilizando o Gerador de Relatórios - Comparador
- Utilizando o Gerador de Relatórios - Operadores
- Utilizando o Gerador de Relatórios - Outros And/Or
- Utilizando o Gerador de Relatórios - Quebras e Ordenação dos Relatórios
- Utilizando o Gerador de Relatórios - Título dos Relatórios
- Imprimindo Relatórios do Gerador
- Utilizando o Gerador de Relatórios - Etiquetas e Documentos
Clicando no botão novo, o sistema irá apresentar a tela para que você comece selecionando as tabelas que irão fazer parte do relatório através do botão Tabelas.
No exemplo abaixo, selecionamos as tabelas Funcio (Cadastro de Funcionários), HF202304 (Holleriths gerados) e Eventos (Cadastro de Eventos). A tabela HF202304 é apresentada assim, pois para cada mês de geração de holleriths, uma nova tabela é criada para guardar estas informações. Quando o relatório estiver pronto e você pedir sua impressão, antes de qualquer procedimento o sistema pedirá que você informe qual tabela HF será utilizada, isto é, de qual mês e ano. Isto ocorrerá com todas as tabelas do sistema que armazenam os dados desta forma, por mês e ano ou somente ano.
Clique no botão Tabelas, pesquise pela tabela FUNCIO, clique na tabela FUNCIO quando apresentada pelo Sistema e clique em OK
Note que a Tabela FUNCIO será adicionada ao Gerador de Relatórios
O mesmo processo deve ser feito para as outras duas tabelas (HF202304 e EVENTOS), desta forma as três tabelas ficarão listadas no Gerador de Relatórios
Veja que a tabela de Funcionários tem o campo CodFunc que é o código do funcionário que também está na tabela de Holleriths Gerados (campo Codigo). Isto significa que as duas tem relacionamento entre si.
Quanto a tabela de Holleriths Gerados e Eventos existe o mesmo campo CodEvent que é o código do evento. O sistema permitiu a seleção destas tabelas, visto que, existem relacionamentos das informações entre elas.
Portanto podemos utilizar campos das 3 tabelas, mesmo que o relacionamento não seja comum entre todas elas, mas ao menos exista o relacionamento na sequência da seleção. Pois se olharmos a tabela de Funcionários com a tabela de eventos, não existe nenhum campo que relacione, ligue uma com a outra. E se ao selecionarmos as tabelas, escolhêssemos a tabela Funcio e logo em seguida a de Eventos o sistema iria exibir a mensagem que as tabelas não possuem relacionamentos entre si, por esse motivo incluímos a tabela HF202304
EXEMPLO DE RELATÓRIO
a) Aba Campos
Vamos supor que seja necessário imprimir um relatório que contenha o código do funcionário, nome, CPF e RG.
Todas essas informações estão contidas dentro da tabela FUNCIO, desta forma eu irei selecionar apenas essa tabela para definição dos campos.
Em seguida, na aba Campos eu vou cadastrar os campos que desejo visualizar no relatório. A seleção pode ser feita arrastando o campo para esta aba ou simplesmente com o duplo clique do mouse sobre o campo escolhido.
Clique no Campo, dê duplo clique ou arraste para a aba Campos
Vamos alterar também o Cabeçalho dos campos. Veja que, a linha Cabeçalho recebe o mesmo conteúdo do nome do Campo na tabela. Então vamos alterar o CodFunc para Código por exemplo, para que o relatório fique mais apresentável. Para isto, basta clicar na coluna da grade e digitar o novo conteúdo. Essa informação será o nome da coluna apresentada no Relatório.
Também está disponível as linhas Totalizado (S/N) e Casas (Int, Dec). A linha Totalizado indica que o campo sendo um valor, será totalizado ao final do relatório ou da quebra e a linha Casas indicam as casas decimais utilizadas nos campos de valor, para indicar um valor com 2 casas decimais você descreveria 10,2, isto significa que a parte inteira teria 10 posições e 2 casas decimais. No caso do campo quantidade, poderia estar parametrizado 5,4.