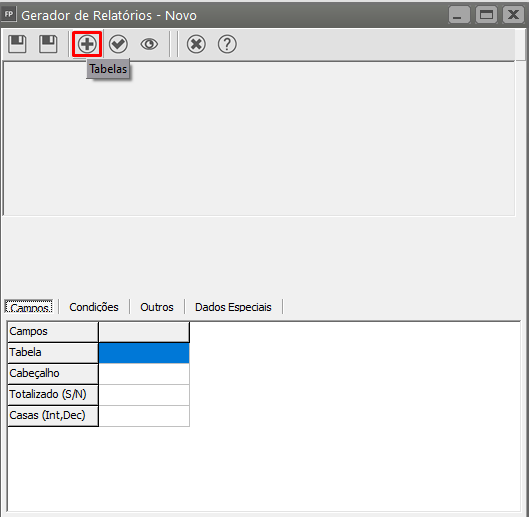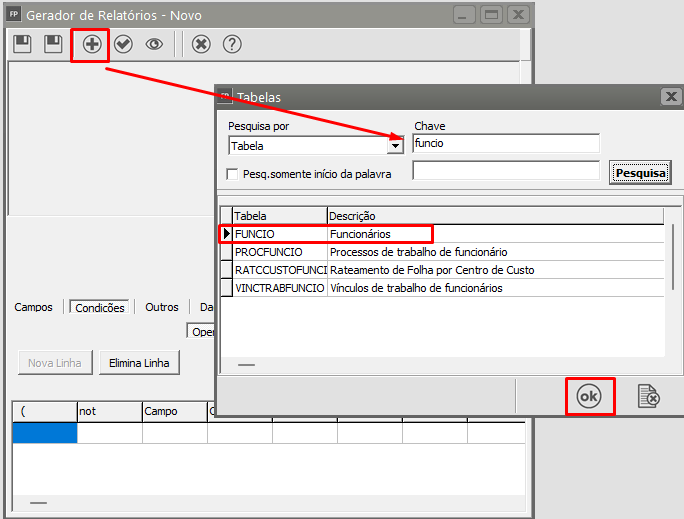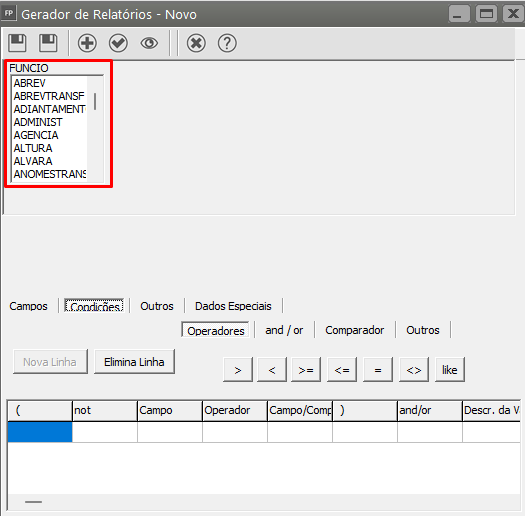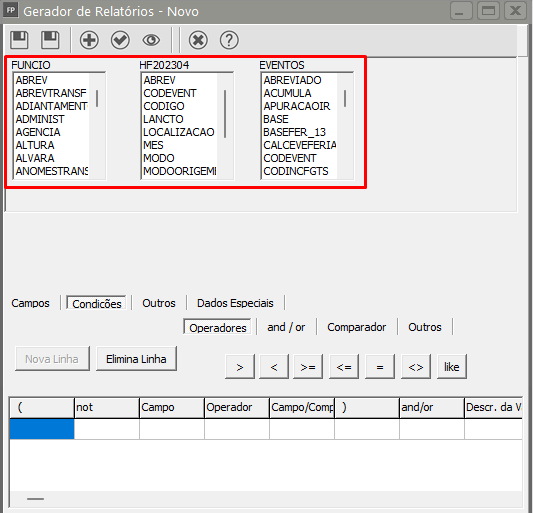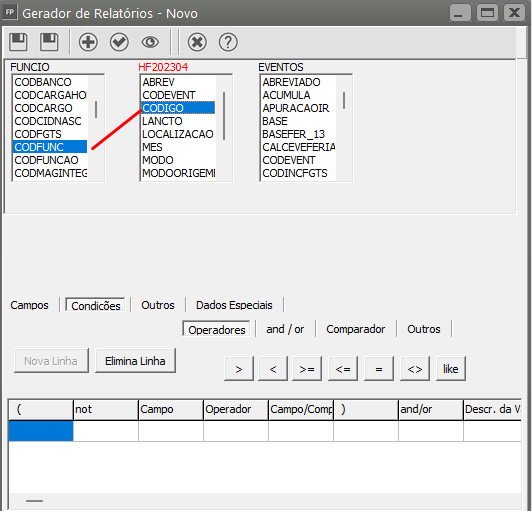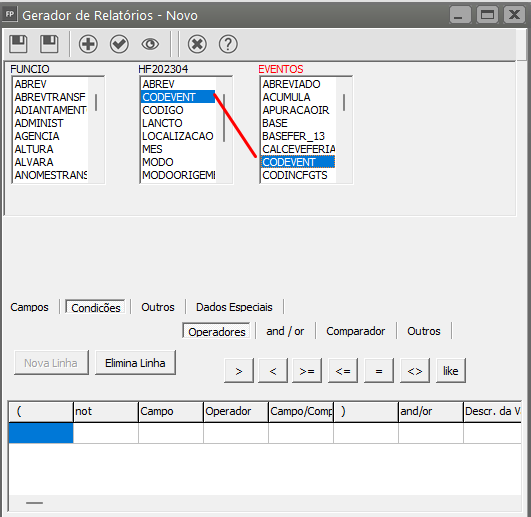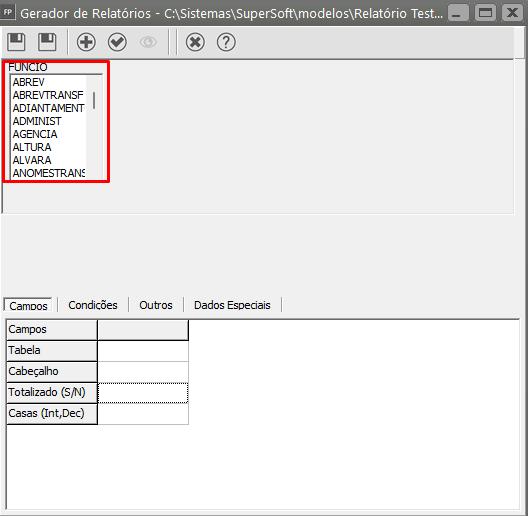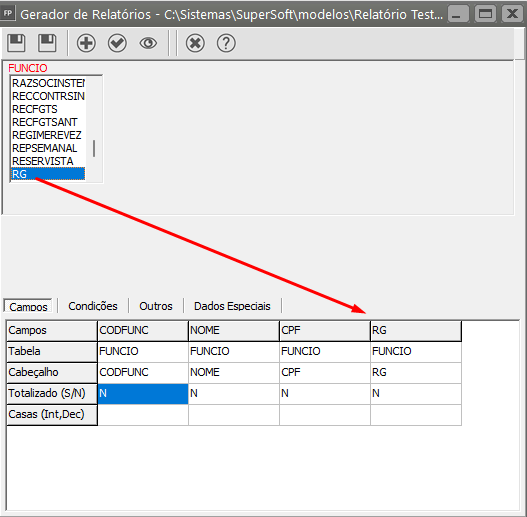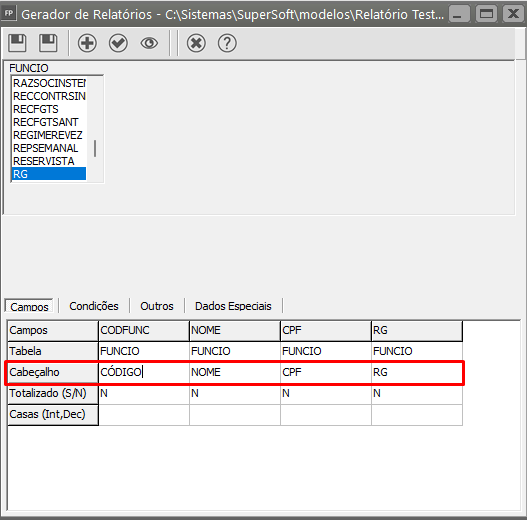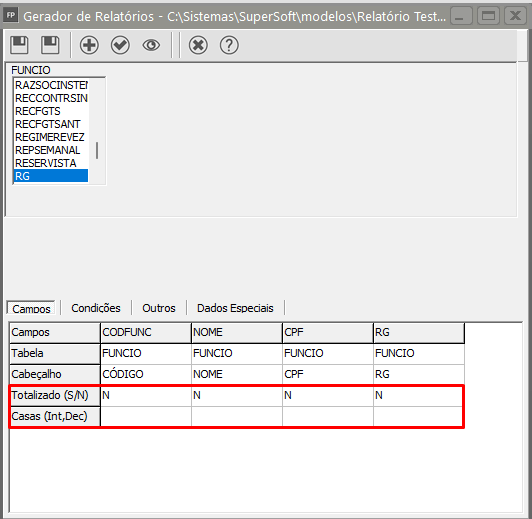Utilizando o Gerador de Relatórios - Selecionando Tabelas e Campos
SELECIONANDO TABELAS E CAMPOS
Clicando no botão novo, o sistema irá apresentar a tela para que você comece selecionando as tabelas que irão fazer parte do relatório através do botão o Tabelas. (tabelas).
No exemplo abaixo, selecionamos as tabelas CLIENTESFuncio (Cadastro de Clientes)Funcionários), REGIAOHF202304 (Holleriths gerados) e Eventos (Cadastro de Regiões)Eventos). A tabela HF202304 é apresentada assim, pois para cada mês de geração de holleriths, uma nova tabela é criada para guardar estas informações. Quando o relatório estiver pronto e CONTARECvocê (Contaspedir sua impressão, antes de qualquer procedimento o sistema pedirá que você informe qual tabela HF será utilizada, isto é, de qual mês e ano. Isto ocorrerá com todas as tabelas do sistema que armazenam os dados desta forma, por mês e ano ou somente ano.
Clique no botão Tabelas, pesquise pela tabela FUNCIO, clique na tabela FUNCIO quando apresentada pelo Sistema e clique em OK
Note que a Receber).Tabela FUNCIO será adicionada ao Gerador de Relatórios
O mesmo processo deve ser feito para as outras duas tabelas (HF202304 e EVENTOS), desta forma as três tabelas ficarão listadas no Gerador de Relatórios
Veja que a tabela de Funcionários tem o campo CodFunc que é o código do funcionário que também está na tabela de Holleriths Gerados (campo Codigo). Isto significa que as duas tem relacionamento entre si.
Quanto a tabela de Holleriths Gerados e Eventos existe o mesmo campo CodEvent que é o código do evento. O sistema permitiu a seleção destas tabelas, visto que, existem relacionamentos das informações entre elas.
Portanto podemos utilizar campos das 3 tabelas, mesmo que o relacionamento não seja comum entre todas elas, mas ao menos exista o relacionamento na sequência da seleção. Pois se olharmos a tabela de Funcionários com a tabela de eventos, não existe nenhum campo que relacione, ligue uma com a outra. E se ao selecionarmos as tabelas, escolhêssemos a tabela Funcio e logo em seguida a de Eventos o sistema iria exibir a mensagem que as tabelas não possuem relacionamentos entre si.
Vejapor queesse motivo incluímos a tabela deHF202304
EXEMPLO oDE campoRELATÓRIO
a) Aba Campos
Vamos supor que éseja necessário imprimir um relatório que contenha o código dado regiãofuncionário, quenome, também está na tabela de regiões (campo Cod). Isto significa que as duas tem relacionamento entre si.Quanto as tabelas de ClientesCPF e ContasRG.
Todas Receber o relacionamento ocorre através do campo NumeroCli (tabela CONTAREC) e Numero (tabela CLIENTES), estes campos armazenam o número do cliente. O sistema permitiu a seleção destas tabelas, visto que, existem relacionamentos dasessas informações entre elas.Portanto podemos utilizar campos das 3 tabelas, mesmo que estão relacionamentocontidas nãdentro da tabela FUNCIO, desta forma eu irei selecionar apenas essa tabela para definição sejados comumcampos.
Em elas, mas ao menos exista o relacionamentoseguida, na sequênciaaba daCampos seleção.eu Poisvou se olharmos a tabela de Regiões com a tabela de Contas a Receber, não existe nenhum campo que relacione, ligue uma com a outra. E se ao selecionarmos as tabelas, escolhêssemos a tabela Região e logo em seguida a de Contas a Receber o sistema iria exibir a mensagem que as tabelas não possuem relacionamentos entre si.
Na tela acima já selecionamos tambémcadastrar os campos que serãodesejo impressosvisualizar no relatório e que estão na aba Campos.rio. A seleção pode ser feita arrastando o campo para esta aba ou simplesmente com o duplo clique do mouse sobre o campo escolhido.
Clique no Campo, dê duplo clique ou arraste para a aba Campos
Vamos alterar também o Cabeçalho dos campos. Veja que, a linha Cabeçalho recebe o mesmo conteúdo do nome do Campo na tabela. Então vamos alterar ao RazSocCodFunc para NomeCódigo por exemplo, para que o relatório fique mais apresentável. Para isto, basta clicar na coluna da grade e digitar o novo conteúdo. Essa informação será o nome da coluna apresentada no Relatório.
Também está disponível as linhas Totalizado (S/N) e Casas (Int, Dec). A linha Totalizado indica que o campo sendo um valor, será totalizado ao final do relatório ou da quebra e a linha Casas indicam as casas decimais utilizadas nos campos de valor, para indicar um valor com 2 casas decimais você descreveria 10,2, isto significa que a parte inteira teria 10 posições e 2 casas decimais. No caso do campo quantidade, poderia estar parametrizado 5,4.