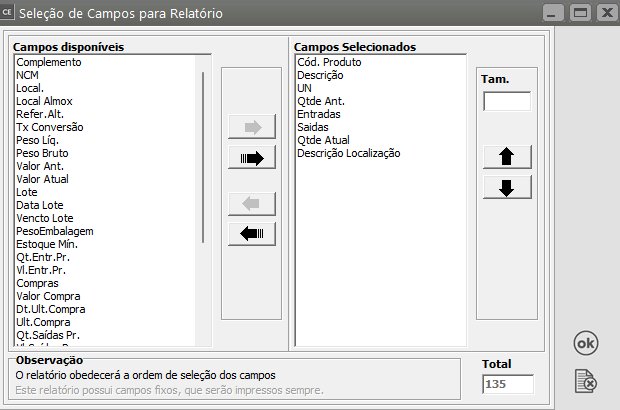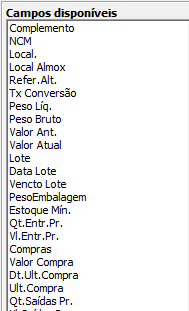Imprimindo Relatórios
IMPRIMINDO RELATÓRIOS
As telas de impressão dos relatórios são compostas pelos botões: IMPRIME:
 AJUDA (f1) - Apresenta a tela com ajuda sensível ao contexto
AJUDA (f1) - Apresenta a tela com ajuda sensível ao contexto
 PREVIEW/VISUALIZA - Permite que você visualize o relatório no ví
PREVIEW/VISUALIZA - Permite que você visualize o relatório no vídeo. ARQUIVO: deo
 GE3RA ARQUIVO - Permite que você gere um arquivo contendo o relató
GE3RA ARQUIVO - Permite que você gere um arquivo contendo o relatório.
rio
 ENVIA DOCUMENTO POR EMAIL - Permite que você envie o Relatório por email
ENVIA DOCUMENTO POR EMAIL - Permite que você envie o Relatório por email
 FECHA (ESC) - Permite que você saia da tela do Relatório
FECHA (ESC) - Permite que você saia da tela do Relatório
SELECIONANDO CAMPOS PARA OS RELATÓRIOS
Alguns relatórios possuem o botão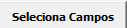 , que pode ser utilizado para definir quais campos serão impressos, a partir de uma lista de campos apresentada, incluindo a sequência que eles estarão. Poderão ser impressos qualquer número de campos, desde que a largura do relatório não seja excedida.
, que pode ser utilizado para definir quais campos serão impressos, a partir de uma lista de campos apresentada, incluindo a sequência que eles estarão. Poderão ser impressos qualquer número de campos, desde que a largura do relatório não seja excedida.

Para selecionar um dos campos, dê clique duplo sobre ele na caixa caixa Campos disponíveis ou selecione o campo desejado e pressione o botão . Para selecionar todos os campos disponíveis, pressione o botã
. Para selecionar todos os campos disponíveis, pressione o botão o  . O mesmo procedimento também funciona para desfazer a seleção de qualquer campo, utilizando as setas à
. O mesmo procedimento também funciona para desfazer a seleção de qualquer campo, utilizando as setas à esquerda.esquerda  .
.
Os botões es e
 e
e  permitem alterar a ordem do campo selecionado, movendo-o para baixo ou para cima. Você também pode utilizar o recurso de "arrastar e soltar" para alterar a ordem dos campos, conforme a sequência seguinte:
permitem alterar a ordem do campo selecionado, movendo-o para baixo ou para cima. Você também pode utilizar o recurso de "arrastar e soltar" para alterar a ordem dos campos, conforme a sequência seguinte:
Para alguns campos, o sistema apresentará a tela para você informar quantos caracteres serão impressos.
 O campo Razão Social, por exemplo, tem 55 caracteres. Você poderá definir quantos caracteres deseja que sejam impressos, desprezando os restantes. Dessa forma, você terá mais espaço disponível para seleção de outros campos, caso seja necessário. O limite de impressão do relatório é de 130 colunas.
O campo Razão Social, por exemplo, tem 55 caracteres. Você poderá definir quantos caracteres deseja que sejam impressos, desprezando os restantes. Dessa forma, você terá mais espaço disponível para seleção de outros campos, caso seja necessário. O limite de impressão do relatório é de 130 colunas.
FUNCIONAMENTO DAS QUEBRAS DOS RELATÓRIOS
Quebra Geral: 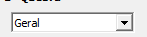 Lista todos os registros cujas datas do documento pertençam ao período especificado.
Lista todos os registros cujas datas do documento pertençam ao período especificado.
Quebra por Cliente/Fornecedor:  Lista todos os documentos cujas datas pertençam ao período especificado agrupados por cliente ou fornecedor caso a especificação da quebra não seja definida. Se for definido um cliente ou fornecedor específico, serão listados apenas os documentos desta especificação.
Lista todos os documentos cujas datas pertençam ao período especificado agrupados por cliente ou fornecedor caso a especificação da quebra não seja definida. Se for definido um cliente ou fornecedor específico, serão listados apenas os documentos desta especificação.
Quebra por Produtos:  Lista todos os documentos cujas datas pertençam ao período especificado agrupados por produto caso a especificação da quebra não seja definida. Se for definido um produto específico, serão listados apenas os documentos do produto indicado.
Lista todos os documentos cujas datas pertençam ao período especificado agrupados por produto caso a especificação da quebra não seja definida. Se for definido um produto específico, serão listados apenas os documentos do produto indicado.
Quebra por Código Fiscal:  Lista todos os documentos cujas datas pertençam ao período especificado agrupados por código fiscal caso a especificação da quebra não seja definida. Se for definido um código fiscal específico, serão listados apenas os documentos do código indicado.
Lista todos os documentos cujas datas pertençam ao período especificado agrupados por código fiscal caso a especificação da quebra não seja definida. Se for definido um código fiscal específico, serão listados apenas os documentos do código indicado.
Quebra por Natureza da Operação:  Lista todos os documentos cujas datas pertençam ao período especificado, agrupados por natureza de operação, ou seja, pelos últimos dígitos do código fiscal (ex. *.101, *.102) caso a especificação da quebra não seja definida. Se for definida uma natureza de operação específica, serão listados apenas documentos da natureza de operação indicada.
Lista todos os documentos cujas datas pertençam ao período especificado, agrupados por natureza de operação, ou seja, pelos últimos dígitos do código fiscal (ex. *.101, *.102) caso a especificação da quebra não seja definida. Se for definida uma natureza de operação específica, serão listados apenas documentos da natureza de operação indicada.
Quebra Mensal:  Um relatório mensal nunca poderá ser solicitado para um único mês. O período deverá abranger, pelo menos, dois meses. Esse relatório listará o valor total dos documentos cadastrados para cada mês.
Um relatório mensal nunca poderá ser solicitado para um único mês. O período deverá abranger, pelo menos, dois meses. Esse relatório listará o valor total dos documentos cadastrados para cada mês.
Quebra por Centro de Custo: Lista todos os documentos cujas datas pertençam ao período especificado agrupados por centro de custo caso a especificação da quebra não for definida. Se for definido um centro de custo específico, serão listdos apenas os documentos do centro de custo indicado. (Essa quebra só ficará disponível se você definiu nas parametrizações da empresa que a empresa utiliza Centros de Custo).
Quebra por Despesa: Lista todos os documentos cujas datas pertençam ao período especificado agrupados por código de despesa caso a especificação da quebra não seja definida. Se for definido um código de despesa específico, serão listados apenas os documentos da despesa indicada.
Outras quebras poderão estar disponíveis, dependendo do tipo do relatório.

 IMPRIME - Permite que você imprima o relatório, ou seja, o envie
IMPRIME - Permite que você imprima o relatório, ou seja, o envie