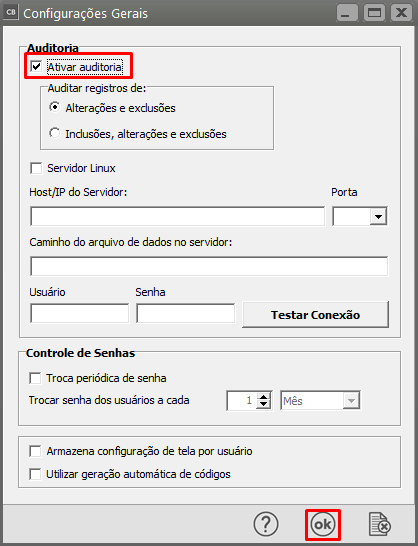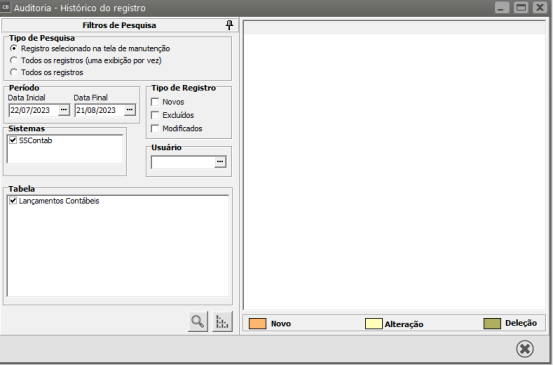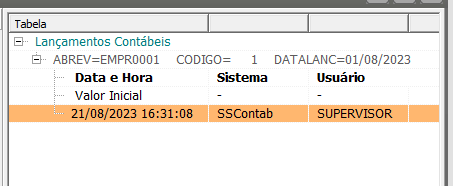Configurações Gerais do Sistema
Utilitários> Configurações Gerais.
Assinale a opção Ativar Auditoria.
A opção :Auditar registros de : Inclusões, alterações e exclusões, deve ser preenchido para que o sistema realize o processo para todas as movimentações.
Servidor, Porta - Indicam as informações para conexão com a base de dados que é a mesma utilizada para os dados do sistema (caso seu servidor seja Linux, assinale a opção para que a configuração fique adequada). A auditoria sempre será em uma Base Firebird.
Caminho do arquivo de dados no servidor : é o caminho onde está o banco de dados da auditoria.
Usuário e senha indicam o usuário e senha do banco de dados.
Controle de Senhas se checado o sistema solicitara a troca da senha dos usuário no período informado.
Se marcada a opção Armazena configuração de tela por usuário o sistema irá gravar as configurações dos relatórios, exportações de dados por usuário ao invés de gravar por recurso no sistema.
Se marcada a opção Utilizar geração automática de códigos nas telas que é solicitado preenchimento de código o sistema irá sugerir um novo código numérico.
· VISUALIZANDO DADOS AUDITADOS
Para visualizar os dados da auditoria e os registros auditados, cada tela de manutenção do sistema tem um botão ![]() , que quando acionado abrirá a tela de auditoria:
, que quando acionado abrirá a tela de auditoria:
IMPORTANTE:
Só poderão ser auditados os registros alterados ou excluídos após a ativação da Auditoria, as exclusõe
s e alterações realizadas antes de sua ativação serão auditadas.
SELECIONANDO O TIPO DE PESQUISA
Aqui você poderá escolher entre três formas de exibição da auditoria. São elas:
- Registro selecionado na tela de manutenção: Quando esta opção for selecionada, serão exibidas apenas as alterações do registro que estava selecionado na tela de manutenção antes da tela de auditoria ser aberta. Escolha os filtros de pesquisa e clique no botão  (ou tecle Ctrl + Enter) para visualizar as informações.
(ou tecle Ctrl + Enter) para visualizar as informações.
- Todos os registros (uma exibição por vez): Quando esta opção for selecionada, uma lista de todos os registros com modificações na tabela (obedecendo os filtros de pesquisa) aparecerá na parte superior da tela.
Você poderá escolher o registro que deseja visualizar as informações, e clicar no botão![]() (Ctrl + Enter) ou dar um duplo clique em um dos itens da lista de registro modificados.
(Ctrl + Enter) ou dar um duplo clique em um dos itens da lista de registro modificados.
- Todos os registros: Quando esta opção for selecionada, as modificações de todos os registros da tabela (levando em consideração os filtros de pesquisa) serão exibidas.
Observação: Este processo pode demorar alguns minutos, dependendo do número de registros modificados.
SELECIONANDO OS FILTROS DE PESQUISA
Em Filtros de Pesquisa você poderá determinar o Período, se os tipos de registros apresentados serão Novos, Excluídos ou Modificados.
Ele irá apresentar também os sistemas que possuem esta tabela. Como no exemplo é a tabela de lançamentos contábeis. Em Usuário você poderá especificar um usuário ou todos.
Na caixa Tabelas, estão todas as tabelas que poderão também ter sofrido alterações.
A legenda de cores ao lado indicará o que ocorreu com o registro quando você clicar no botão visualiza dados :
O sistema irá apresentar esta tela com o nome da tabela que sofreu alterações .Data e hora indicarão quando foi alterado o registro. O sistema apresentará em uma linha os valores iniciais do campo, e abaixo as alterações ocorridas.