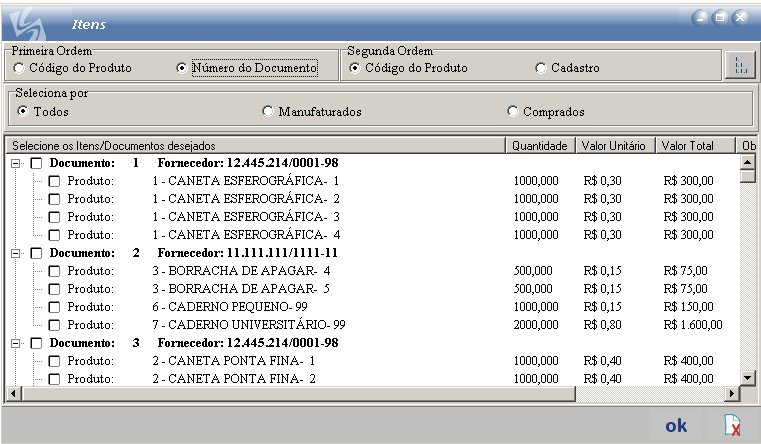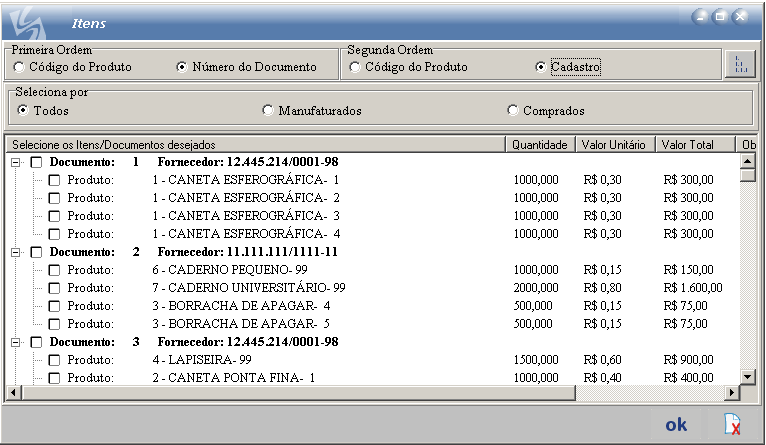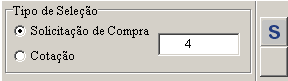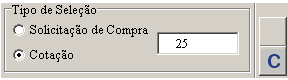Cadastrando Ordem de Compra proveniente de uma Cotação ou Solicitação de Compras
CADASTRANDO ORDENS DE COMPRA PROVENIENTES DE UMA COTAÇÃO OU SOLICITAÇÃO DE COMPRA
Pressionando os botões  ou
ou  , será exibida a seguinte tela para seleção dos itens a serem importados:
, será exibida a seguinte tela para seleção dos itens a serem importados:
A ordem para exibição dos itens pode ser alternada entre Código do Produto e Número do Documento. A imagem acima exibe a primeira ordenação. Veja agora a exibição dos itens quando ordenados por Número do Documento:
Nessa ordenação você pode, ainda, escolher se os produtos devem ser exibidos em ordem de Código do Produto ou de Cadastro. No caso de escolha da primeira opção, você visualizará os dados como no exemplo acima. Em caso de ordem de Cadastro, veja como ficará a exibição dos registros:
Note que os itens do Documento 3 são exibidos exatamente na ordem em que foram cadastrados.
O botão  mostra e oculta todos os itens de exibição.
mostra e oculta todos os itens de exibição.
Serão exibidos apenas itens de solicitações de compra e de cotações que não estejam encerrados.
No caso de ter sido pressionado o botão de cotação, se você tiver informado o fornecedor, somente serão exibidas as cotações não encerradas do fornecedor especificado. Caso o fornecedor tenha ficado em branco, o sistema exibe todos os itens de cotações não encerrados de todos os fornecedores, mas você somente poderá escolher itens que pertençam ao mesmo fornecedor.
Os documentos poderão ser selecionados completos ou itens poderão ser selecionados aleatoriamente, conforme sua necessidade. É permitido selecionar itens de mais de um documento.
Quando estiver assinalado nos Parâmetros que "Aceita produtos iguais no mesmo documento", você terá ainda a opção de escolher se os itens devem ser importados agrupando os produtos com mesmo código ou não.
Uma solicitação de compra também pode ser trazida selecionando o item Solicitação de Compra e informando o Número da Solicitação:
Ao sair do campo, será exibida uma confirmação se você deseja de fato importar a solicitação informada. Se sua resposta for afirmativa, todos os dados e itens serão trazidos para a Ordem de Compra que está sendo cadastrada.
Escolhendo o item Cotação, você poderá informar qual cotação deseja importar. Da mesma maneira, se existir um fornecedor informado, a cotação informada para ser importada deve ser deste mesmo fornecedor.
No caso das cotações, poderão ser importados itens de cotações que já foram anteriormente encerradas.
Em ambos os casos, ao trazer os itens do(s) documento(s) selecionado(s) para a Ordem de Compra, será questionado se as movimentações para o item que está sendo inserido devem ser encerradas. Encerrar as movimentações para o item significa que a solicitação deste produto está sendo suprida e não é mais necessário efetuar cotações e ordens de compra para este item. Assim, as solicitações do item não serão mais disponibilizadas para importação para Ordens de Compra.
Pressionando o botão Sim, as movimentações para o item selecionado serão encerradas. Para que as movimentações permaneçam em aberto, pressione o botão Não. Caso pressione o botão Sim para todos, será assumida a resposta Sim para o item selecionado e para todos os itens subsequentes. Com o botão Não para todos ocorre da mesma forma, porém, assumindo a resposta Não.
IMPORTANTE: Nada impede que uma Ordem de Compra seja composta por produtos tanto provenientes de uma solicitação ou de uma cotação quanto por novos produtos escolhidos em função de suas necessidades.
Logo após a escolha das cotações ou solicitações através dos botões  ou
ou  serão exibidos os números dos documentos selecionados:
serão exibidos os números dos documentos selecionados:
Lembre-se que uma Ordem de Compra pode ser originada por solicitações ou cotações, nunca pelos dois tipos de documento ao mesmo tempo.