Fazendo a Manutenção das Informações
Quando você acessar o menu Manutenção de cada item do menu principal, por exemplo, Manutenção/Empresas/Dados Cadastrais/Manutenção, será exibida uma tela nos padrões da figura acima, onde você poderá visualizar as informações já cadastradas no sistema e através dos botões da barra de ferramentas poderão ser acionadas várias funções: PRIMEIRO: Acessa o primeiro registro.
ANTERIOR: Acessa o registro anterior.
PRÓXIMO: Acessa o próximo registro.
ÚLTIMO: Acessa o último registro.
NOVO: Abre
o cadastroSeleção/Pesquisa/Filtro de um novo registro. EDITA: Permite a edição (alteração) dos registros já cadastrados.
ELIMINA: Elimina o registro assinalado.
VISUALIZA: Abre uma tela para a visualização das
es do registro assinalado. FECHA: Fecha a tela.
Se sua base de dados for Paradox, este botão estará disponível também:
PESQUISA: Abre, na parte inferior da tela, um painel, como o que aparece abaixo, onde, em "Pesquisa por", você poderá escolher por qual campo você deseja fazer a pesquisa e em "Chave" você poderá digitar uma letra ou a palavra que está desejando encontrar.
Porém, se a base que você utiliza for do tipo cliente/servidor (por exemplo SQL Server ou Firebird), este botão de pesquisa não estará visível e sim, a aba Seleção que antecederá a tela de manutenção.es. Esta abatela contém campos para auxiliá-lo pois, informando conteúdos para esses campos,campos você conseguirá delimitar sua pesquisa.
Clicando no botão ,
 o sistema apresentará a tela de manutenção, com os registros que correspondem às informações que você digitou nos campos desta aba. Por exemplo, se no campo Razão Social você digitar a letra "A", e clicar no botão avança, na próxima tela estarão disponíveis todas as empresas cuja razão social começa com a letra "A".
o sistema apresentará a tela de manutenção, com os registros que correspondem às informações que você digitou nos campos desta aba. Por exemplo, se no campo Razão Social você digitar a letra "A", e clicar no botão avança, na próxima tela estarão disponíveis todas as empresas cuja razão social começa com a letra "A".
Se na tela forem apresentados campos com as descrições "Inicial" e "Final" você poderá indicar um intervalo de pesquisa. Por exemplo, você poderá informar no campo Número Inicial "1" e no campo Número Final "3", e lhe serão apresentados todos os registros cujo campo "Número" esteja neste intervalo.
Não informando nada, em nenhum desses campos, o sistema mostrará todas as empresas.
Para retornar à aba de seleção, basta clicar no botão 
Quando você acessar o menu Manutenção de cada item do menu principal, por exemplo, Manutenção/Empresas/Dados Cadastrais/Manutenção, será exibida uma tela nos padrões da figura abaixo, onde você poderá visualizar as informações já cadastradas no sistema e através dos botões da barra de ferramentas poderão ser acionadas várias funções:
 Primeiro - Acessa o Primeiro Registro
Primeiro - Acessa o Primeiro Registro
 Anterior - Acessa o Registro Anterior
Anterior - Acessa o Registro Anterior
 Próximo - Acessa o Próximo Registro
Próximo - Acessa o Próximo Registro
 Último - Acessa o último Registro
Último - Acessa o último Registro
 Novo - Abre a tela para cadastro de um novo Registro
Novo - Abre a tela para cadastro de um novo Registro
 Edita - Permite a edição (alteração) dos registros já cadastrados.
Edita - Permite a edição (alteração) dos registros já cadastrados.
 Elimina - Elimina o registro assinalado.
Elimina - Elimina o registro assinalado.
 Visualiza - Abre uma tela para a visualização das informações do registro assinalado.
Visualiza - Abre uma tela para a visualização das informações do registro assinalado.
 Elimina - Elimina todos os cadastros e movimentos da empresa
Elimina - Elimina todos os cadastros e movimentos da empresa
 Gera Carga - Gera as cargas dos eventos S-1000, S-1005 e S-1020
Gera Carga - Gera as cargas dos eventos S-1000, S-1005 e S-1020
 Auditoria - Permite auditoria as inclusões, alterações e exclusões realizadas no Sistema
Auditoria - Permite auditoria as inclusões, alterações e exclusões realizadas no Sistema
 PDF - Gera Arquivos PDF da tela que está sendo visualizada
PDF - Gera Arquivos PDF da tela que está sendo visualizada
 Excel - Gera Arquivos em Excel da tela que está sendo visualizada
Excel - Gera Arquivos em Excel da tela que está sendo visualizada

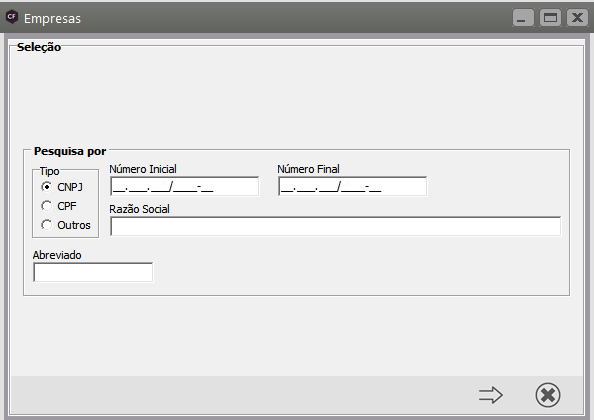

 Fecha - Fecha a tela
Fecha - Fecha a tela